Android dispose d’un grand nombre d’options un peu cachées et pas forcément utiles à tout le monde. Principalement là pour aider les développeurs, certains de ces outils peuvent cependant être potentiellement utiles à tout le monde. En effet, grâce aux outils pour développeurs, vous pouvez faire des choses diverses et variées, comme prendre des captures d’écran, demander à ce que l’écran ne se mette jamais en veille lorsque le smartphone est en charge, ou encore installer des applications via USB, et même faire une vidéo de votre écran.
Cette liste est bien évidemment loin d’être exhaustive, et nous allons dans ce tutoriel voir comment utiliser le meilleur ami du développeur Android : ADB, qui va vous permettre d’agir sur votre terminal Android depuis votre ordinateur.
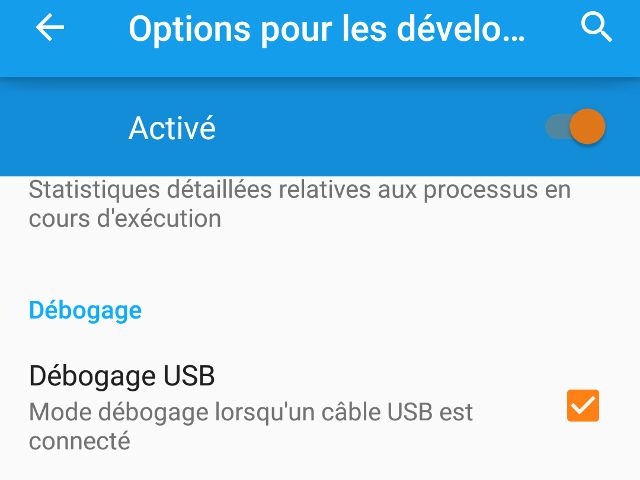
Les options pour développeurs
Auparavant, les options pour développeurs étaient accessibles à tout le monde. Cependant, cela a changé depuis quelques versions d’Android pour lesquelles il faut activer le mode développeur avant de pouvoir profiter de ces mêmes options.
Pour savoir si vous avez accès à ces options, le mieux est encore de vous rendre dans les paramètres de votre terminal et de regarder du côté de la fin de la liste : si vous voyez une entrée comme “Options pour les développeurs“, c’est gagné. Sinon, il faut activer le mode développeur.
Cette activation peut se faire très simplement. Toujours dans les paramètres de votre terminal, rendez vous dans ce qui devrait être la dernière entrée : “À propos du téléphone“. Cherchez-y l’entrée “Numéro de build“, qui devrait elle aussi se trouver à la fin de la liste.
Tapotez alors cette entrée plusieurs fois. De petites notifications devraient apparaître de temps à autres avant qu’un message ne finisse par s’afficher pour vous indiquer que “vous êtes désormais un développeur“. Bonne nouvelle, vous n’aurez pas à faire une danse de la pluie pour compléter le rituel : vous avez d’ores et déjà accès aux options pour développeurs.

Si vous souhaitez désactiver ces options et carrément supprimer la nouvelle entrée du menu pour une raison ou pour une autre, c’est assez simple. Toujours dans les paramètres de votre appareil, rendez-vous cette fois-ci dans le menu des applications et cherchez-y “Paramètres” ou “Réglages” selon votre terminal. Sélectionnez cette entrée, cliquez sur le bouton “Effacer les données“, et le tour est joué.
ADB, un ami qui vous veut du bien
ADB est l’acronyme de Android Debug Bridge et, comme son nom l’indique, va permettre aux développeurs de débugger des applications Android. Cependant, comme son nom ne l’indique pas, ADB permet en réalité de faire beaucoup plus et son utilité va ainsi au-delà des développeurs.
Première chose, il vous faut ADB installé sur votre ordinateur. Pour cela, plusieurs méthodes selon votre système d’exploitation (Ubuntu propose par exemple un paquet permettant d’installer seulement ADB). La plus universelle consiste à aller voir du côté du SDK d’Android proposé par Google et disponible à cette adresse. Pour ADB, vous pouvez vous limiter à ne télécharger que les “SDK Tools“.
On passe maintenant par la ligne de commande. Pour cela, ouvrez un terminal (ou une invite de commande sous Windows). À l’aide de la commande cd, naviguez vers le dossier contenant l’exécutable de ADB (celui-là même que vous venez de télécharger ou un de ses sous-dossiers). Notez que cette action devient inutile si ADB se situe dans un dossier contenu dans le PATH, mais nous ne nous attarderons pas sur ce point.
Dans la suite, les commandes que je donnerai commenceront simplement par adb. Cependant, selon votre installation, vous devriez peut-être avoir à indiquer à la place ./adb ou adb.exe.
Dans tous les cas, avant de pouvoir jouer avec ADB, il faudra activer une petite option qui va tout changer sur votre terminal Android : le débogage USB, que vous trouverez dans les options pour développeurs activées précédemment. Activer le débogage USB vous permettra d’utiliser ADB pour produire des actions sur votre terminal depuis votre ordinateur.
ADB, les bases : trouver son terminal
Première chose à faire : connecter votre terminal Android en USB et lancer le serveur ADB. Pour cela, dans votre terminal, tapez simplement la commande adb start-server. Ensuite, entrez la commande adb devices, ce qui aura pour effet de vous afficher la liste de tous les terminaux Android connectés en USB (ce qui marche aussi avec les dispositifs Android Wear, mais nous en avions déjà parlé).
Il y a une petite subtilité ici. Vous devez normalement voir votre terminal, avec un numéro de série un peu bizarre suivi d’une indication, lisible cette fois-ci. Si vous lisez l’indication “offline“, inutile d’aller plus loin : rien de ce vous ferez ne fonctionnera.
Votre terminal est bien sûr connecté, et ce n’est pas là le problème : il faut en fait plutôt lancer le serveur ADB avec les droits administrateurs (sous Ubuntu par exemple je n’ai jamais réussi autrement). Vous lancez donc adb start-server avec des droits de root, et le tour est joué. La suite peut se faire elle sans droits de root.
Pour redémarrer le serveur, c’est simple, il suffit d’éteindre avec adb kill-server et de rallumer avec ce qu’on a vu au-dessus.
Si vous n’avez qu’un seul terminal Android connecté, la suite sera plus simple, mais sachez cependant que rien ne vous empêche de connecter plusieurs terminaux. Bien entendu, pour chaque commande ADB lancée, il faudra viser le bon terminal…
Rassurez-vous cependant : ce n’est pas spécialement compliqué. En effet, toutes les commandes que nous lancerons seront du type adb [commande à exécuter] : dans la suite de ce tutoriel et dans les autres qui parleront d’ADB, je proposerai toujours mes commandes sous cette forme, et c’est sous celle-ci que vous devrez les exécuter si vous n’avez qu’un seul terminal connecté.
En revanche, il faudra rajouter un petit quelque chose si vous en avez plusieurs : adb -s [numéro du terminal] [commande à exécuter], le numéro du terminal étant celui que vous obtenez dans la liste de adb devices. Par exemple, si je veux ouvrir une invite de commande venant de mon smartphone Android alors que ma smartwatch est aussi connectée, je peux lancer adb -s BH90TFM816 shell.
Notez que rien ne vous empêche d’utiliser l’option -s même si vous n’avez qu’un seul terminal connecté, mais c’est un peu se compliquer la vie !
Quelques commandes pour se mettre en jambes
Nous n’allons pas faire ici la liste exhaustive de toutes les commandes possibles via ADB. Il y en a beaucoup et elles ne seront clairement pas utiles à tout le monde. Si toutefois vous vouliez voir cette liste complète, je ne peux que vous conseiller de taper la commande adb help qui a exactement ce but.
Vous serez peut-être intéressé par l’échange de fichiers entre votre ordinateur et votre terminal Android. Si sur la plupart des systèmes d’exploitation la chose est possible en mode graphique, ADB a certains avantages, comme celui de pouvoir être utilisé dans des scripts par exemples, et il peut être utile de savoir comment faire.
Pour envoyer un fichier sur votre terminal Android, exécutez simplement la commande adb push [fichier à envoyer] [chemin sur le terminal]. N’oubliez pas bien sûr les subtilités d’appel de ADB évoquées plus haut, notamment l’option -s si vous disposez de plusieurs terminaux connectés. Par exemple, si je veux envoyer la vidéo chatons.mp4 sur mon smartphone, bien rangée dans un dossier, je peux taper adb push chatons.mp4 /sdcard/Videos/.
Réceptionner un fichier présent sur le terminal Android n’est pas beaucoup plus compliqué : adb pull [fichier à réceptionner] [chemin local]. Vous pouvez même vous passer du chemin local qui ne sert qu’à indiquer le chemin où stocker le fichier (et éventuellement le nouveau nom du fichier). Par défaut, il sera réceptionné dans le dossier courant. Un exemple ? Je veux récupérer ma vidéo de chatons : adb pull /sdcard/Videos/chatons.mp4, et le tour est joué.
Notez que ces échanges de fichiers sont bien sûr des copies : envoyer un fichier ne le supprimera pas de votre ordinateur et en réceptionner un ne le supprimera pas de votre terminal Android.
Les développeurs pourront toujours regarder du côté de l’option install qui permet d’installer un fichier APK stocké sur l’ordinateur directement sur le terminal Android et, si vous cherchez quelque chose de bien puissant, vous pouvez regarder du côté de l’option shell.
Comme son nom l’indique, cette dernière option vous permettra d’ouvrir une invite de commandes où tout ce que vous taperez sera exécuté sur le terminal Android. L’invite de commandes peut être ouverte simplement avec adb shell. Si vous souhaitez n’exécuter qu’une seule commande, c’est aussi possible en faisant adb shell [commande à exécuter].
À vous de jouer
Nous avons ici posé les bases d’ADB. Comme déjà dit, ce tutoriel n’avait pas pour vocation d’être exhaustif quant aux multiples possibilités de l’outil. Vous avez cependant déjà de quoi vous amuser un peu, notamment grâce à l’option shell. Dans de futurs tutoriels, nous reviendrons sur des options bien précises qui méritent qu’on s’y attarde.

Chouette le tuto harry potter !