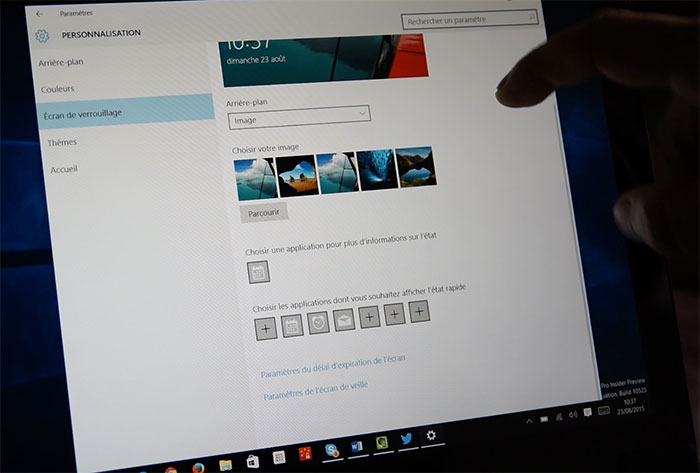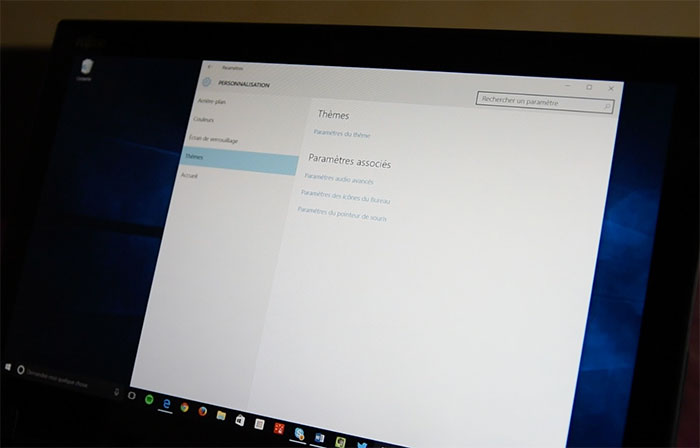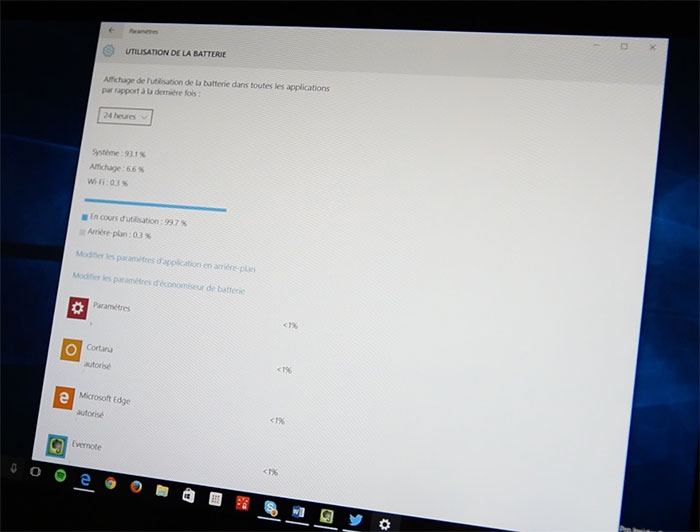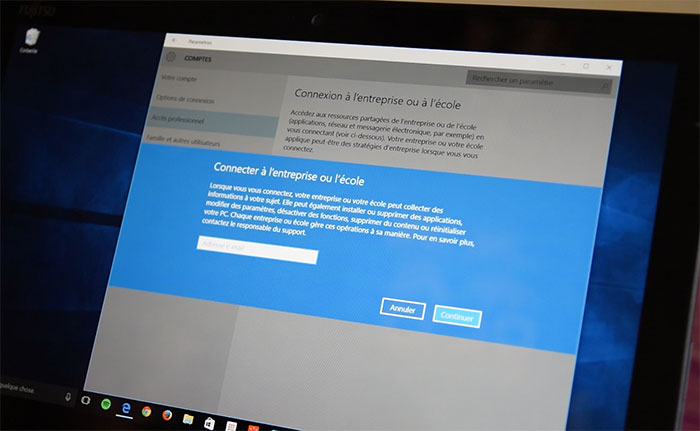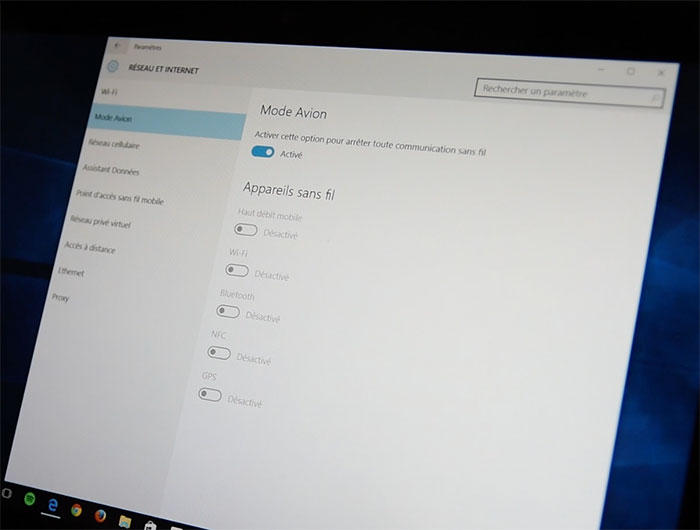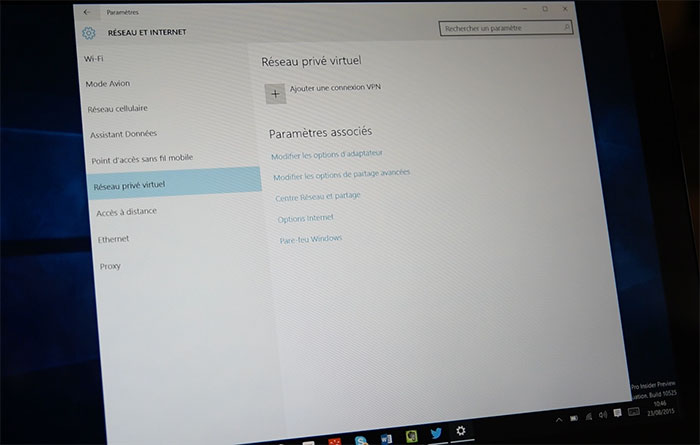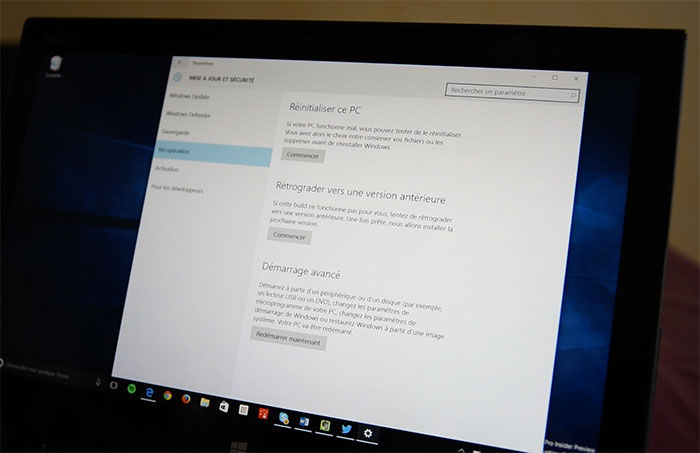Windows 10 est doté d’une interface à la fois moderne et flexible, c’est un fait, mais il a aussi été pensé pour s’adapter aux besoins des utilisateurs. Si ces derniers le souhaitent, ils peuvent donc personnaliser son fonctionnement à leur guise, en se rendant dans les paramètres du système. Ce focus devrait vous aider à y voir un peu plus clair.
Attention cependant car cet article ne va pas présenter tous les réglages et toutes les options de l’OS. Il se concentrera en réalité sur les fonctions les plus utiles, et donc sur celles que vous devez absolument connaître.
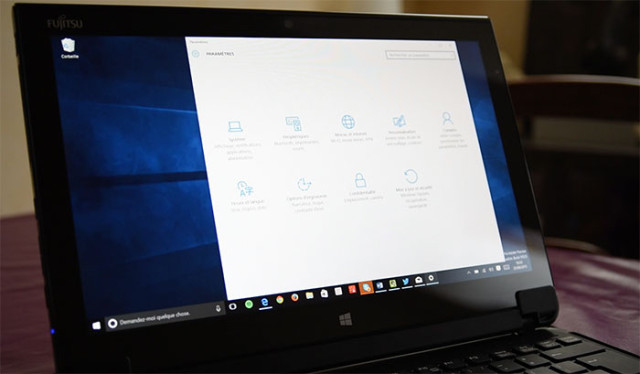
J’en profite pour rappeler que les paramètres sont accessibles par le biais d’un bouton présent dans le menu démarrer. Pour aller plus vite, vous pouvez aussi demander à Cortana de les afficher.
Dans les deux cas, le système vous affichera une fenêtre constituée de plusieurs icônes. Elles renvoient toutes vers une rubrique particulière.
La Personnalisation
Les options regroupées dans la rubrique “personnalisation” vous permettront de modifier l’apparence de Windows 10. On compte en tout cinq sous-rubriques différentes.
La première vous permettra de changer de fond d’écran et elle propose toutes les options habituelles. Au choix, vous pourrez centrer l’image, l’étirer ou même la répéter.
Ensuite, nous avons une rubrique qui se concentre sur les couleurs. Grâce à elle, vous pourrez définir une couleur dominante et l’étendre ensuite aux différents éléments constituant l’interface du système. Si vous n’avez pas d’inspiration, vous pourrez aussi demander à Windows 10 de gérer cette option automatiquement, en fonction de l’image définie en arrière-plan.
La troisième rubrique se concentre sur l’écran de verrouillage. L’utilisateur pourra définir l’image de son choix, mais aussi choisir les applications ayant accès à l’affichage de l’état rapide.
Si vous voulez aller plus loin dans la personnalisation de votre système, alors il faudra vous rendre dans la quatrième rubrique. Elle vous donnera la main sur les sons utilisés par le système et sur le curseur de votre souris.
Enfin, la cinquième rubrique se concentre sur l’accueil et elle est loin d’être anecdotique car elle regroupe pas mal d’options intéressantes pour masquer certains éléments ou même pour utiliser l’écran d’accueil à la place du menu démarrer.

Le Système
Ces paramètres concernent le fonctionnement de Windows 10 et ils vous donneront la main sur les notifications, par exemple, ou même sur le mode tablette.
Les options sont réparties en une dizaine de thématiques différentes.
La première regroupe tout ce qui a trait à l’affichage. Elle est très pratique, surtout pour ceux qui ont connecté plusieurs écrans à leur ordinateur.
Les réglages du centre de notifications ne vous apportent pas entière satisfaction ? Aucun problème, vous pourrez les modifier à la volée en vous rendant dans la rubrique “notifications et actions”. C’est aussi à cet endroit que vous trouverez la liste des applications compatibles avec le système de notifications.
Les options relatives au multitâche et aux bureaux virtuels se trouvent dans la rubrique… “multitâche”. Elles vous permettront de changer le comportement des fenêtres et même de définir l’action associée au raccourci ALT+TAB.
Si l’utilisateur le souhaite, il pourra personnaliser le fonctionnement de Continuum. Tout ce qu’il aura à faire, ce sera d’aller fouiner dans la rubrique intitulée “mode tablette”. Il aura même la possibilité de demander à Windows 10 de gérer automatiquement le passage d’un mode à l’autre.
Le système intègre aussi un économiseur d’énergie. Il vous affichera pas mal d’infos sur l’utilisation de la batterie et il fera même remonter la liste des applications les plus gourmandes. Et si vous voulez gagner en autonomie, vous pourrez parfaitement bloquer les applications tournant en arrière plan.
Un peu plus loin, vous trouverez une autre rubrique consacrée aux applications définies par défaut.

Les comptes
Windows 10 vous demandera toujours de créer un compte à l’installation. Si vous avez besoin de modifier vos infos personnelles ou de configurer des comptes supplémentaires, alors vous devrez vous rendre dans les paramètres du système.
La rubrique “mon compte” listera toutes les données associées à votre compte. Elle vous permettra aussi de modifier votre avatar ou de basculer vers un compte local.
Besoin de modifier la manière dont vous vous connectez à votre machine ? Pas de problème, il suffira d’aller dans les options de connexion. Là, vous pourrez modifier votre mot de passe, configurer un code PIN et accéder aux options de Windows Hello.
Si vous ne le connaissez pas encore, alors sachez que Windows Hello regroupe toutes les fonctions biométriques de Windows 10. Cela vaut pour la reconnaissance d’empreintes digitales mais également pour les scans rétiniens.
Cela ne devrait pas vous surprendre mais vous pourrez configurer plusieurs comptes utilisateurs sur votre machine. Pour se faire, il suffira de vous rendre dans la rubrique “Famille et autres utilisateurs”. Si le besoin s’en fait sentir, vous pourrez même créer un compte pour votre enfant.
Microsoft a beaucoup investi sur le “cloud” ces dernières années et Windows 10 ne fait pas exception à la règle. Il sera effectivement capable de synchroniser toutes nos données d’un terminal à un autre en quelques instants.
L’utilisateur garde évidemment le contrôle sur les informations synchronisées et il n’aura qu’à se rendre dans la dernière rubrique de la liste pour choisir les contenus à synchroniser.

Le Réseau
Nous vivons actuellement dans un monde ultra connecté.
Windows 10 supporte tous les moyens de connexions possibles et les options associées sont regroupées au sein du modèle “Réseau et Internet”.
Le WiFi est bien représenté, cela va de soi, mais il n’est pas tout seul car la rubrique dédiée aux réseaux cellulaires vous permettra aussi de connecter votre machine hybride en 3G ou en 4G si elle est équipée d’une puce de ce type.
Le mode avion est de la partie, bien entendu, et il devrait beaucoup intéresser les plus nomades d’entre vous. En l’activant, vous suspendrez effectivement le fonctionnement du WiFi, du Bluetooth, du GPS ou même de la puce NFC et cela devrait vous permettre de tenir quelques heures en plus.
Si vous avez envie de garder un oeil sur les données “consommées” par votre machine, alors il suffira de vous rendre dans la rubrique adéquate. Elle vous offrira une vue d’ensemble sur le sujet.
Windows 10 supporte évidemment les connexions de type VPN et il propose même une rubrique consacrée à ce sujet. C’est là que vous devrez aller pour configurer votre connexion.

Mises à jour & Sécurité
Il était impossible de réaliser ce focus sans évoquer la rubrique consacrée aux mises à jour et à la sécurité.
La première rubrique vous donnera accès à Windows Update et vous n’aurez qu’à cliquer sur le bouton pour lancer l’analyse. Si Windows 10 détecte une mise à jour, alors il vous proposera de l’installer.
En vous rendant dans les options avancées, vous pourrez aussi modifier le fonctionnement des mises à jour et activer ou désactiver le système de pair à pair. Je vous rappelle effectivement que le système est capable de partager les mises à jour avec des ordinateurs connectés au même réseau local, ou même sur la toile.
C’est évidemment très pratique lorsqu’on déploie l’OS en entreprise.
Windows 10 est livré avec la toute dernière version de Windows Defender et vous pouvez bien évidemment personnaliser le fonctionnement de l’outil.
Si vous le désirez, vous aurez ainsi la possibilité d’activer ou de désactiver la protection en temps réel et la protection dans le “cloud”.
Cette rubrique vous permettra aussi de créer des exceptions. Attention cependant car il sera préférable de bien maitriser le sujet avant d’utiliser ces options.
Toutes les options relatives aux sauvegardes et à la récupération sont regroupées dans ces deux rubriques. Dans la première, vous pourrez paramétrer un lecteur pour sauvegarder l’historique de vos fichiers. La seconde vous permettra de réinitialiser votre PC ou de revenir sur une version antérieure.
Elle vous donnera aussi la main sur les options de démarrage avancé.
En marge, vous trouverez aussi dans les paramètres une rubrique consacrée aux périphériques, et une autre dédiée à la confidentialité des données.
Comme vous pouvez le constater, les paramètres de Windows 10 vont beaucoup plus loin que ceux de Windows 8 et de Windows 8.1. Microsoft a cependant fait le choix de conserver le panneau de configuration pour les options avancées.