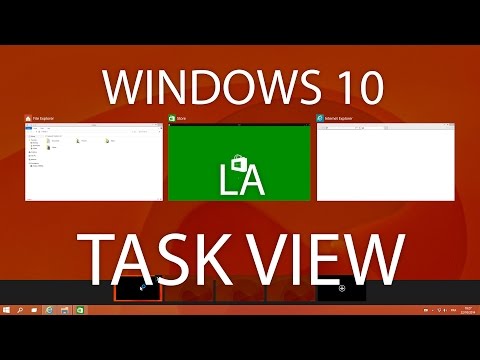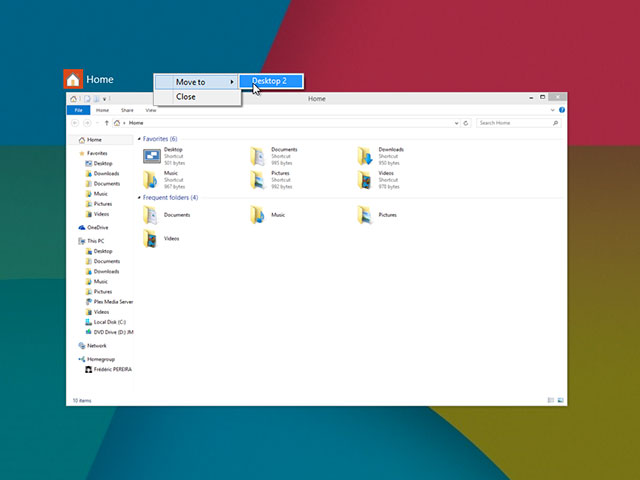Windows 10 Technical Preview apporte pas mal de nouveautés assez marrantes. Il est évidemment impossible de ne pas évoquer le retour du menu “démarrer”, mais c’est loin d’être la seule amélioration. Non et l’autre bonne surprise, c’est sans aucun doute la redoutable Task View. Et ça tombe bien parce qu’il s’agit de l’objet de cet article, et de la vidéo que vous allez pouvoir trouver un peu plus bas.
La Task View, ou “Vue des Tâches” en français tout moche, est une nouvelle… vue permettant de naviguer plus facilement au sein des applications ouvertes. Des applications, mais pas seulement car la coquine va aussi nous permettre de naviguer de bureaux virtuels en bureaux virtuels.

Oui, chers amis, vous avez bien lu et il ne s’agit pas d’un délire provoqué par l’ingestion de multiples drogues hallucinatoires. Windows 10 va enfin être capable de gérer plusieurs bureaux virtuels ! Exactement comme ce que proposent Linux et OS X depuis de longues années.
Windows 10 et les bureaux virtuels, ça marche bien mais ce n’est pas parfait
Cela n’a l’air de rien dit comme ça mais cela va tout changer. Absolument tout. Grâce à cette fonction, vous allez pouvoir organiser vos fenêtres comme jamais auparavant et caser par exemple vos outils bureautiques sur le premier bureau (pour votre patron), votre navigateur web sur le second (pour le plaisir) et un client Twitter sur le troisième.
Pour naviguer parmi vos bureaux virtuels, il suffira de cliquer sur l’icône de la barre des tâches qui va bien. Le ALT+TAB est toujours de rigueur, mais il se limite malheureusement aux applications. J’ai eu beau chercher dans les options du système, je n’ai pas trouvé le moyen d’affecter la Task View à ce raccourci clavier.
La fonction est encore très sommaire, et on est évidemment très loin de ce que propose un Mission Control par exemple.
Pour affecter une application à un bureau, il faudra ainsi commencer par en créer un, se déplacer dedans et démarrer le programme de notre choix. Si vous voulez déplacer une fenêtre dans un autre bureau, il faudra passer par la Task View et effectuer un clic droit sur son entête, avant d’aller chercher l’option “Move to”. Pas très pratique, il faut bien l’avouer.
En marge, Microsoft a tout de même mis en place des raccourcis clavier pour nous aider à basculer rapidement d’un bureau à un autre : CTRL + Windows + une pression sur la touche gauche ou droite.
Si vous avez besoin de fermer une fenêtre, ou même de supprimer un bureau, vous n’aurez qu’à cliquer sur la croix de l’élément de votre choix.
La Task View de Windows 10 n’est pas parfaite, bien sûr, mais elle s’en sort assez bien tout de même. Surtout pour une première mouture, et nul doute que l’outil s’améliorera au fil des versions bêta.
Et on termine avec la petite vidéo qui va bien. Comme toujours.