Photoshop est l’un des meilleurs outils pour faire du graphisme. Bien qu’il puisse paraître complexe en raison de ses nombreuses fonctionnalités, ce logiciel de traitement photo a une bonne ergonomie et une grande facilité d’utilisation. De plus, une panoplie de raccourcis peuvent rendre son expérience utilisation d’autant plus agréable.

En effet, les raccourcis clavier Photoshop permettent de rapidement effectuer diverses tâches et de gagner du temps. Ils aident notamment à la création et à la modification de ressources numériques graphiques avec cette application de traitement d’image aujourd’hui presque incontournable.
Ces astuces permettent également d’avoir une maitrise approfondie du logiciel. Aussi bien les amateurs que les professionnels de cette solution de retouche photo s’en servent pour accéder à différentes fonctionnalités. Découvrez les 15 raccourcis à connaître absolument sur Photoshop !
1. Créer un nouveau calque
En infographie et en graphisme, les calques sont des couches transparentes qui peuvent accueillir des textes, des images ou des dessins. Pour réaliser des conceptions graphiques, vous devez nécessairement créer des calques. C’est l’une des tâches les plus courantes en graphisme.
Avec Photoshop, il est possible de créer ses calques en quelques clics. La commande à appliquer varie selon le système d’exploitation du logiciel. Pour Windows, il suffit d’utiliser Shift + Ctrl + N.
Si vous possédez un système d’exploitation Mac, la commande appropriée est Shift + Cmd + N. Avec ces raccourcis, vous pourrez créer rapidement et sans difficulté de nombreux calques.
2. Colorier son calque
La large palette de couleurs que Photoshop met à disposition de ses utilisateurs est incontestablement l’un de ses principaux avantages. Avec cet outil, vous pouvez créer une diversité de coloriage très attrayant. Toutefois, bien colorier avec ce logiciel de traitement photo peut être tracassant lorsqu’on ne maitrise pas réellement son fonctionnement.
Pour convenablement colorier votre calque, vous pouvez opter pour la combinaison ci-après. Pour le système Windows, la commande Alt + Retour arrière permet de colorier le premier plan et la commande Ctrl + Retour arrière permet de colorier le plan avant.
En outre, les commandes Alt + Retour arrière et Cmd + Retour en arrière servent à faire les mêmes actions sur Mac.
3. Aplatir ou fusionner les calques visibles
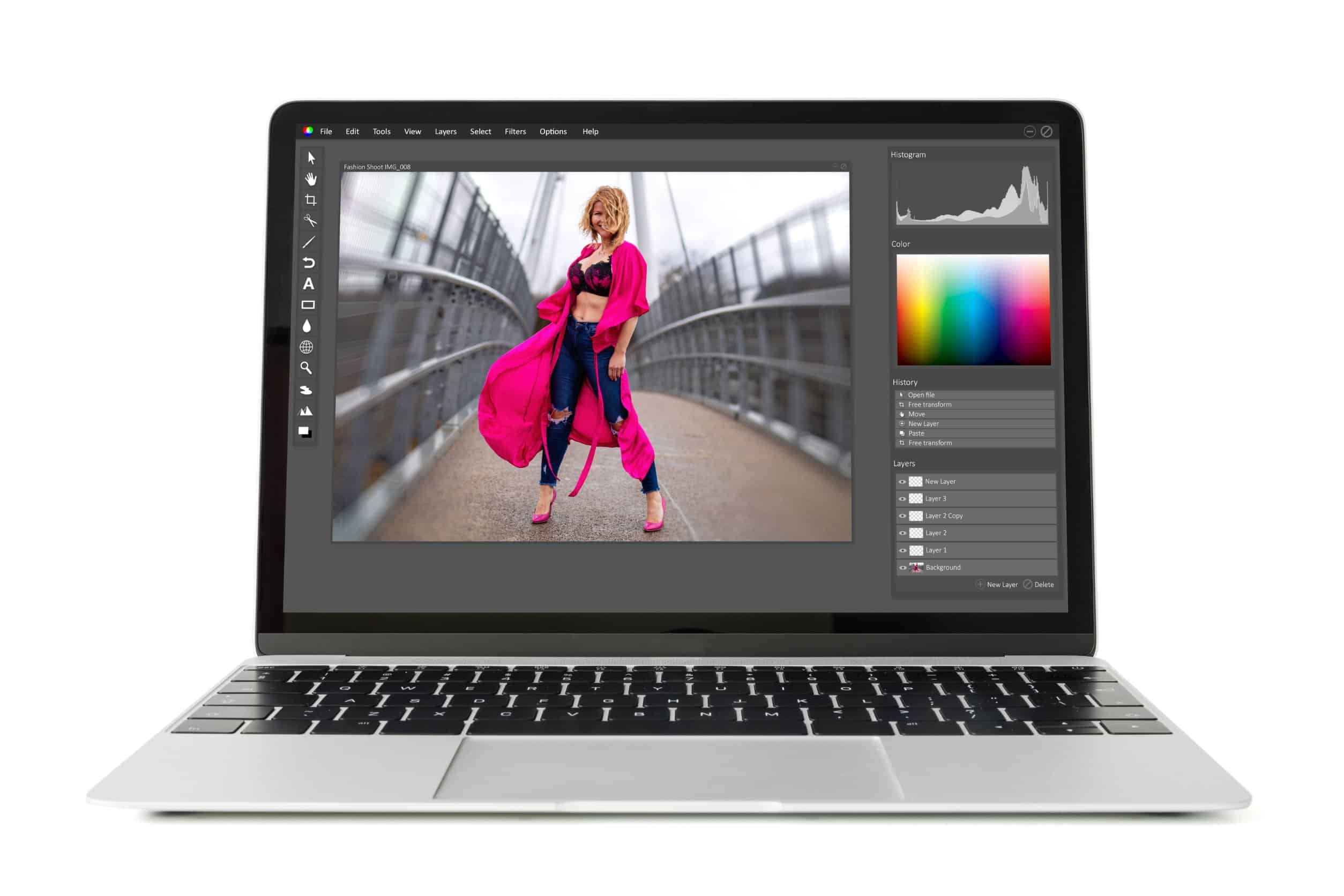
La fusion ou l’aplatissement des calques a une importance capitale lors des conceptions graphiques. Elle est importante pour réduire la quantité de mémoire nécessaire au traitement de l’image. Cette opération prend en compte différents paramètres comme :
- Le type de l’image ;
- Le mode de mélange et ;
- Les données vectorielles.
Les commandes Shift + Ctrl + E et Shift + Cmd + E permettent respectivement de fusionner les calques d’un même document sur Windows et sur Mac. Ces diverses manipulations permettent de travailler plus rapidement.
Avant d’aplatir les calques, il est important de s’assurer qu’ils sont immédiatement superposés.
4. Transformer manuellement un calque
La transformation manuelle d’un ou de plusieurs calques est une opération qui permet d’agir sur la géométrie de ces dernières. De manière spécifique, elle aide à déplacer, à redimensionner, à tourner ou à ajuster le calque.
Pour utiliser cette fonctionnalité, vous devez sélectionner le calque et utiliser le raccourci Ctrl + T sur Windows et Cmd + T sur Mac. Cette combinaison donne accès à une boite de contrôle qui s’ouvre autour du calque. Elle contient une panoplie d’outils qui permettent de réaliser aisément les opérations précédemment citées.
À partir de ces outils, il est également possible d’appliquer des déformations au calque pour des personnalisations plus avancées. C’est une commande d’une grande utilité.
5. Dupliquer ou copier un calque
L’organisation et la modification des calques sont indispensables pour réaliser des conceptions graphiques sur mesure. Ces opérations permettent d’apporter des touches spéciales au contenu et au format du calque.
À défaut de reprendre la réalisation des calques, vous pouvez dupliquer ou copier ceux que vous avez déjà créés. Le raccourci Ctrl + J sur le système Windows ou Cmd + J sur macOS permet de dupliquer rapidement un calque. Cette technique assez pratique booste grandement la productivité.
6. Activer le pinceau

Le pinceau est un outil de base indispensable en graphisme et notamment avec l’application Photoshop. Il permet de réaliser de nombreuses tâches comme :
- La création de motifs ;
- La création d’arrière-plans pour des fonds d’écran et ;
- La réalisation de textures murales.
De plus, cet outil est nécessaire pour réaliser des masquages, des retouches, des symboles, des formes et bien d’autres traitements graphiques. Il existe une grande variété de pinceaux sur Photoshop. Pour tous les découvrir, il suffit de cliquer sur la touche B du clavier. Vous pourrez choisir celui qui convient le mieux à votre tâche.
7. Changer la taille du pinceau
Compte tenu de son importance, le pinceau doit respecter certaines caractéristiques pour offrir les meilleures performances. Sa taille est l’une de ses caractéristiques fondamentales. Bien définir la taille de cet outil de Photoshop est nécessaire pour avoir des créations graphiques de qualité.
Selon la taille du pinceau, on est en mesure d’appliquer des touches légères, colorées ou franches. Par ailleurs, l’augmentation ou la réduction de la taille du pinceau aide à mieux définir la forme des réalisations. Le raccourci clavier pour modifier la taille du pinceau est [0].
8. Augmenter ou réduire la dureté du pinceau
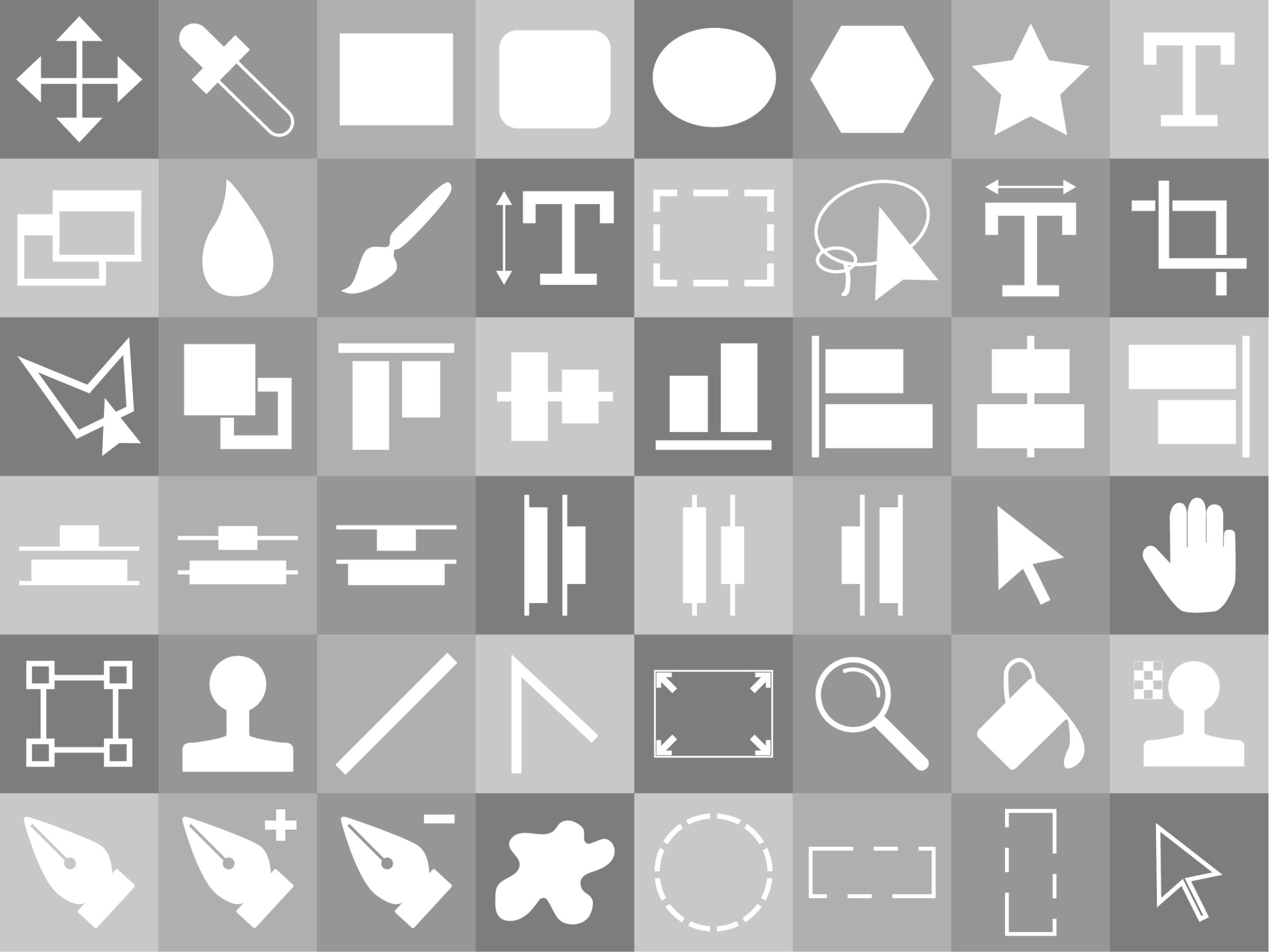
Si vous désirez augmenter ou réduire la dureté du pinceau Photoshop, vous avez deux possibilités. Premièrement, vous pouvez appuyer la touche (0) puis augmenter ou réduire manuellement la dureté. La seconde méthode est spécifique à chaque système d’exploitation.
Sur l’OS Windows, il faut utiliser la combinaison « Shift » + « ] » pour augmenter et « Shift » + « [ » pour diminuer. Avec le système d’exploitation macOS par contre, il faut la même commande en remplaçant la touche Shift par Cmd.
Cette technique permet de réaliser des contenus au design original et élégant. Comme avec les brosses, en graphisme, les pinceaux peuvent être mous ou durs. Un pinceau est dit dur lorsqu’il a des bords clairs et définis. Lorsque ses bords sont flous par contre, on dit qu’il est mou ou doux.
9. Changer l’épaisseur du pinceau
Sur le logiciel Photoshop, le pinceau est un outil personnalisable à souhait. D’ailleurs, les options de personnalisations y sont multiples. Il faut bien noter que les options de retouches ou de modification d’une image ou d’un calque dépendent grandement de la pointe du pinceau.
En changeant l’épaisseur de cet outil Photoshop, on peut davantage affiner ses réalisations et les rendre plus attrayantes.
Le raccourci clavier pour changer l’épaisseur du pinceau sur Photoshop est Ctrl + Alt avec l’OS Windows et Cmd + Alt sur Mac. Pour faire varier l’épaisseur, vous devez déplacer votre souris de la gauche vers la droite ou inversement.
10. Intervertir les couleurs du premier plan et de l’arrière-plan

La modification de couleur est importante pour créer de beaux designs. Elle permet d’explorer l’univers des couleurs disponibles sur le logiciel. Surtout, cette fonctionnalité sert à créer des palettes de couleurs uniques.
Si vous souhaitez modifier les couleurs du calque en les intervertissant, appuyez sur la touche X du clavier. Cette astuce permet d’identifier les couleurs qui conviennent parfaitement au premier ou à l’arrière-plan.
11. Régler les niveaux
Parmi les fonctionnalités du logiciel de graphisme Photoshop, l’outil « niveaux » a une importance capitale. Il sert à l’ajustement :
- Du contraste ;
- De la luminosité ;
- De la plage tonale d’un calque ;
- De sa colorimétrie.
Les graphistes photographes qui traitent un grand nombre d’images sont tenus de bien maitriser cette fonctionnalité pour réussir les retouches. Cet outil peut être facilement activé en appliquant la commande Ctrl + L sur Windows et Cmd + L sur Mac.
Le réglage des niveaux se fait à partir d’un histogramme qui montre l’intensité lumineuse de chaque composante de la fonctionnalité. En utilisant le raccourci clavier Shift + Ctrl + L sur Windows et Shift + Cmd + L sur Mac, les niveaux de l’image sont automatiquement corrigés.
12. Régler les courbes

En dehors de la maitrise de l’outil des niveaux, il est indispensable de maitriser la fonctionnalité des courbes pour mieux contrôler et appliquer les couleurs. Ces deux features sont complémentaires. Néanmoins, il est recommandé de dupliquer le calque d’arrière-plan avant d’utiliser l’outil des courbes. Ceci permet de le conserver pour d’autres manipulations.
Pour rapidement accéder à la boite de réglages des courbes, utilisez les raccourcis clavier Ctrl + M et Cmd + M respectivement sur Windows et sur Mac. Les courbes sur Photoshop permettent de régler le contraste des images en jouant sur leurs différentes tonalités.
13. Redimensionner une image
Le redimensionnement d’une image dans Photoshop permet de modifier sa taille et sa résolution. La taille est généralement exprimée en pixels dans l’univers des traitements photo. Cette donnée permet de connaître le nombre de pixels sur la hauteur et la largeur de l’image.
La résolution d’images quant à elle est exprimée en pixels par pouce (ppp). Plus la résolution d’image est élevée, plus la qualité de l’image est meilleure.
Le raccourci clavier Photoshop pour réaliser cette tâche est Alt + Ctrl + I sur Windows et Option + Cmd + I sur Mac. Le redimensionnement d’image est également utile pour adapter l’image à son écran. Pour cette opération, utilisez le raccourci clavier Ctrl + 0 ou Cmd + 0.
14. Sauvegarder le fichier pour le web

Les conceptions graphiques sont généralement destinées à la communication ou à la publicité sur le web. Pour que les fichiers soient compatibles à l’algorithme des médias du web, il est nécessaire de les enregistrer convenablement.
Les raccourcis clavier pour réaliser cette opération sont assez accessibles. Les utilisateurs du système d’exploitation Windows doivent appuyer Shift + Alt + Ctrl + S. Si vous avez un Mac, la commande appropriée est Shift + Alt + Cmd + S.
15. Fermer le fichier en cours et revenir au menu.
Les raccourcis clavier Shift + Ctrl + W sur Windows et Shift + Cmd + W sur Mac permettent de fermer le fichier en cours d’édition et de revenir au menu de l’interface. Cette technique facilite la création de différents fichiers et leur traitement de façon indépendante.
Voilà les 15 meilleurs raccourcis clavier à connaître sur Photoshop pour en faire une meilleure expérience !
