Gmail est utilisé par pas mal de gens à travers le monde et il est bien entendu possible que vous en fassiez partie. Si tel est le cas, alors vous pensez peut-être tout savoir du service et de ses fonctions. Sauf que ces dernières sont très nombreuses et qu’il est possible que vous soyez passé à côté de certaines d’entre elles.
Voici justement 5 astuces qui vous permettront d’aller encore plus loin avec Gmail et de devenir un dieu ou une déesse de la productivité.

Ce dossier a été rédigé en 2021. Gmail est susceptible de changer au fil des prochaines mises à jour et il est donc possible que certaines fonctions soient amenées à évoluer.
1/ Modifier l’affichage de la boîte de réception

Par défaut, Gmail affiche tous les courriels se trouvant dans la boîte de réception par ordre ante-chronologique, les plus récents étant remontés en tête de liste.
Cet affichage est pratique lorsqu’on souhaite avoir une vision chronologique de sa boîte, mais il est bien entendu possible d’en changer. Mieux encore, depuis la dernière mise à jour du service, vous n’aurez pas besoin de vous rendre dans ses réglages pour trouver les options adéquates.
Il suffira en effet de cliquer sur la roue crantée et de porter votre attention à la partie intitulée “type de boîte de réception”.
Plusieurs choix s’offriront alors à vous :
- Par défaut : c’est la vue activée par défaut, et donc celle dont nous venons de parler ;
- Importants d’abord : si vous activez cette vue, alors l’affichage de la boîte de réception changera et les courriels marqués comme “importants” seront automatiquement remontés en tête de liste ;
- Non lus d’abord : cette vue propose exactement la même chose, mais cette fois pour les courriels non lus ;
- Suivis d’abord : encore une fois, cette vue se calque sur les deux précédentes, mais elle fera remonter les messages ajoutés au suivi.
- Prioritaire : peu connue, cette vue peut s’avérer très pratique et elle divisera ainsi l’affichage des mails en trois parties avec, de haut en bas, les mails importants et non lus, les messages suivis et enfin les autres messages ;
- Plusieurs boîtes de réception : cette vue est clairement la plus originale de toutes puisqu’elle scindera l’affichage de votre boîte de réception en deux colonnes avec, à gauche, la boîte de réception traditionnelle et, à droite, une vue faisant remonter les messages suivis et non lus ;
Petite précision qui a son importance, si vous optez pour cette dernière option, alors le volet de lecture ne sera pas disponible et vous ne pourrez donc pas lire le contenu des courriels sans les ouvrir.
Cette fonction est disponible sur la version desktop de Gmail. En revanche, sur l’application mobile, vous trouverez dans le menu accordéon un menu baptisé “non lus” qui vous permettra de retrouver à un seul et même endroit tous les courriels que vous n’avez pas lus.
2/ Afficher Google Agenda, Keep et autre dans une barre latérale

Si Google est principalement connu pour son moteur de recherche, la firme a développé autour une constellation de services. Certains d’entre eux sont axés sur la productivité.
Parmi les plus connus, il est notamment possible de citer Google Agenda ou même Google Keep. Des services accessibles par le biais de leur propre site, mais que l’on peut aussi retrouver dans Gmail. Ce qui peut s’avérer très pratique lorsqu’on a besoin de noter une idée, par exemple, ou de consulter son agenda avant de répondre à un mail.
Pour ouvrir le volet correspondant à ces services, rien de compliqué, il suffit de suivre les étapes suivantes :
- Aller sur Gmail depuis votre ordinateur ;
- Cliquer sur l’icône correspondante au service dans la barre de droite ;
Après avoir cliqué sur l’icône de votre choix, Gmail ouvrira un volet à droit, un volet correspondant au logiciel associé. Comme la vue du jour sur Google Agenda ou encore les notes créées dans Keep.
Loin de se limiter à un seul rôle consultatif, ce volet vous permettra aussi d’ouvrir un rendez-vous, de créer un nouvel événement ou même d’enregistrer une note. A noter que vous trouverez également tout en haut un bouton pour fermer le volet (la croix) ou pour ouvrir le service dans un nouvel onglet.
Il y a plus intéressant cependant. Si vous portez votre attention sur la barre où sont intégrées ces fameuses icônes, alors vous pourrez apercevoir tout en bas un “+”. Ce bouton vous redirigera vers le Google Workspace Marketplace, une boutique présentant divers modules compatibles avec cette fonction de Gmail.
Mieux encore, tous les grands noms répondent à l’appel. C’est notamment le cas de Zoom, Trello, Slack ou encore Box et Dropbox. Grâce à ce système de modules, vous pourrez donc personnaliser Gmail en fonction de vos besoins.
Sans grande surprise, cette fonction est uniquement valable pour la version desktop / web de Gmail.
3/ Mettre en attente des courriels

Vous venez de recevoir un courriel très important, mais vous n’avez pas le temps ou l’envie de le traiter.
Là, trois choix s’offriront à vous : noter son existence dans un coin de votre tête et l’oublier, le marquer comme non lu et l’oublier, ou utiliser la fonction de mise en attente des courriels.
Cette fonction nous vient de feu Inbox et elle peut s’avérer redoutable lorsqu’elle est bien utilisée. Elle va en effet vous permettre, en un clic, de retirer le ou les courriels sélectionnés de votre boîte de réception… pour vous les renvoyer ensuite à la date et l’heure de votre choix.
Et le plus beau, c’est que l’opération se fait en quelques clics :
- Aller sur Gmail ;
- Sélectionner un ou plusieurs mails ;
- Cliquer sur le bouton ressemblant à une horloge dans la barre ;
- Un menu contextuel s’ouvre ;
- Choisir un jour ou une heure ;
- Valider ;
Par défaut, Gmail vous propose trois choix : la mise en attente pour le lendemain, la mise en attente pour le week-end ou la mise en attente pour la semaine suivante. Mais si vous cliquez sur la dernière option du menu, alors vous pourrez définir manuellement le jour et l’heure où vous souhaitez recevoir de nouveau les courriels.
Attention cependant à ne pas trop abuser de cette fonction, sous peine de voir subitement tomber tous les mails que vous aviez mis de côté depuis deux semaines. C’est du vécu !
La mise en attente est dispo sur le web, mais aussi dans l’application mobile de Gmail. Il sera en revanche préférable de l’associer à un balayage, ce que vous pourrez faire en vous rendant dans les paramètres de l’outil.
4/ Créer une tâche à partir d’un courriel
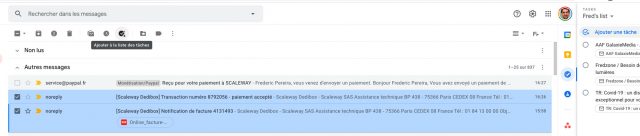
Vous avez usé et abusé de la mise en attente des courriels et ce qui devait arrivé… est arrivé. Tout le monde vous est tombé dessus. Votre patron, votre femme/mari, vos enfants, votre comptable, vos cousins.
Après avoir passé des heures, ou même des jours, à présenter vos plus plates excuses, vous avez donc décidé de repartir du bon pied et de mieux gérer les demandes qui vous sont adressées.
Bonne nouvelle, vous avez une autre option : les tâches.
Je le disais tout à l’heure, mais Google a donné naissance à une véritable constellation de services depuis la création de l’entreprise. Et parmi cette constellation se trouve notamment Google Tasks. Ce que vous ignorez peut-être, en revanche, c’est que ce dernier est lui aussi intégré à Gmail et vous pouvez même l’afficher dans le volet de droite en cliquant sur son icône.
Sauf qu’en plus, il est aussi possible d’ajouter en quelques clics n’importe quel courriel à cette fameuse liste de tâches.
Tout ce que vous avez à faire, c’est de suivre les instructions suivantes :
- Aller sur Gmail ;
- Sélectionner un ou plusieurs messages ;
- Cliquez sur l’icône représentant une coche recouverte d’un “+” ;
A partir de là, le ou les messages sélectionnés par vos soins seront ajoutés à votre liste de tâches et vous pourrez alors les retrouver en cliquant sur l’icône de Google Tasks sur la droite.
5/ Rendre votre Gmail plus intelligent
Google l’a encore rappelé lors de la dernière Google I/O, la firme mise énormément sur l’intelligence artificielle. Elle fait donc souvent appel à ses services et Gmail ne fait pas exception à la règle.
En réalité, c’est même tout le contraire et la messagerie propose ainsi plusieurs options destinées à la rendre plus intelligente. Des options que vous trouverez dans les “paramètres” du service et donc en cliquant sur la roue crantée et en allant chercher l’option “voir tous les paramètres”.
5.1/ Activer le correcteur de grammaire et d’orthographe

Par défaut, ces fonctions sont activées, mais il se peut pour une raison ou une autre que le paramètre saute. Dans ce contexte, il est donc utile de savoir où se trouvent les options associées.
Les options, car il y en a deux. En vous rendant dans les paramètres et plus précisément dans l’onglet “général”, il faudra donc descendre jusqu’aux encarts baptisés “grammaire” et “orthographe”. Là, vous pourrez décider d’activer ou de désactiver les suggestions de correction.
Et si vous voulez aller encore plus loin, alors vous pouvez aussi activer la correction automatique. Lorsque ce sera fait, Gmail corrigera de lui-même vos erreurs à mesure que vous saisirez du texte.
5.2/ Activer ou désactiver la rédaction intelligente

Mais Gmail n’est pas uniquement capable de corriger vos fautes. Le service peut aussi vous suggérer des mots ou des expressions à mesure que vous saisissez du texte.
Cette fonction porte un nom. Il s’agit de la rédaction intelligente et elle peut être aussi activée ou désactivée par le biais des paramètres et d’une option se trouvant une fois encore dans l’onglet général.
5.3/ Activer ou désactiver les réponses suggérées

Parfois, une suggestion vaut mieux que mille discours. Enfin, ce n’est pas vraiment la bonne expression, mais vous avez sans doute saisi le principe.
Gmail peut en effet vous suggérer des réponses automatiques en fonction du contenu des courriels qui vous sont envoyés. Une fonction qui peut vous faire gagner un temps précieux, mais qui doit bien entendu être utilisée avec parcimonie. Encore plus lorsque vous les utilisez avec… hem… des gens très proches.
5.4/ Activer ou désactiver les rappels automatiques

Gmail a une autre faculté. S’il estime qu’un courriel est important et qu’il a pu vous échapper, alors il a le pouvoir de le faire remonter tout en haut de votre boîte de réception, avec une mention de type “mail reçu il y a XX jours, souhaitez-vous y répondre ?”.
Cette fonction a beau être très pratique, elle peut aussi s’avérer agaçante au bout d’un moment et lorsque les rappels sont trop nombreux. Mais une fois encore, vous avez la possibilité de prendre la main et d’activer ou de désactiver l’option… toujours par le biais de l’onglet “général” des paramètres du service.
