Gmail n’est sans doute pas la seule messagerie du marché, mais la large variété d’options qu’elle propose la rend redoutable, notamment pour tout ce qui a trait à la productivité. Il existe en effet de nombreuses options avancées pour la messagerie de Google. Des options qui peuvent nous faciliter grandement la vie au quotidien.
Or justement, certaines de ces fonctions ont trait aux courriels, et plus précisément à la manière dont vous les gérez.
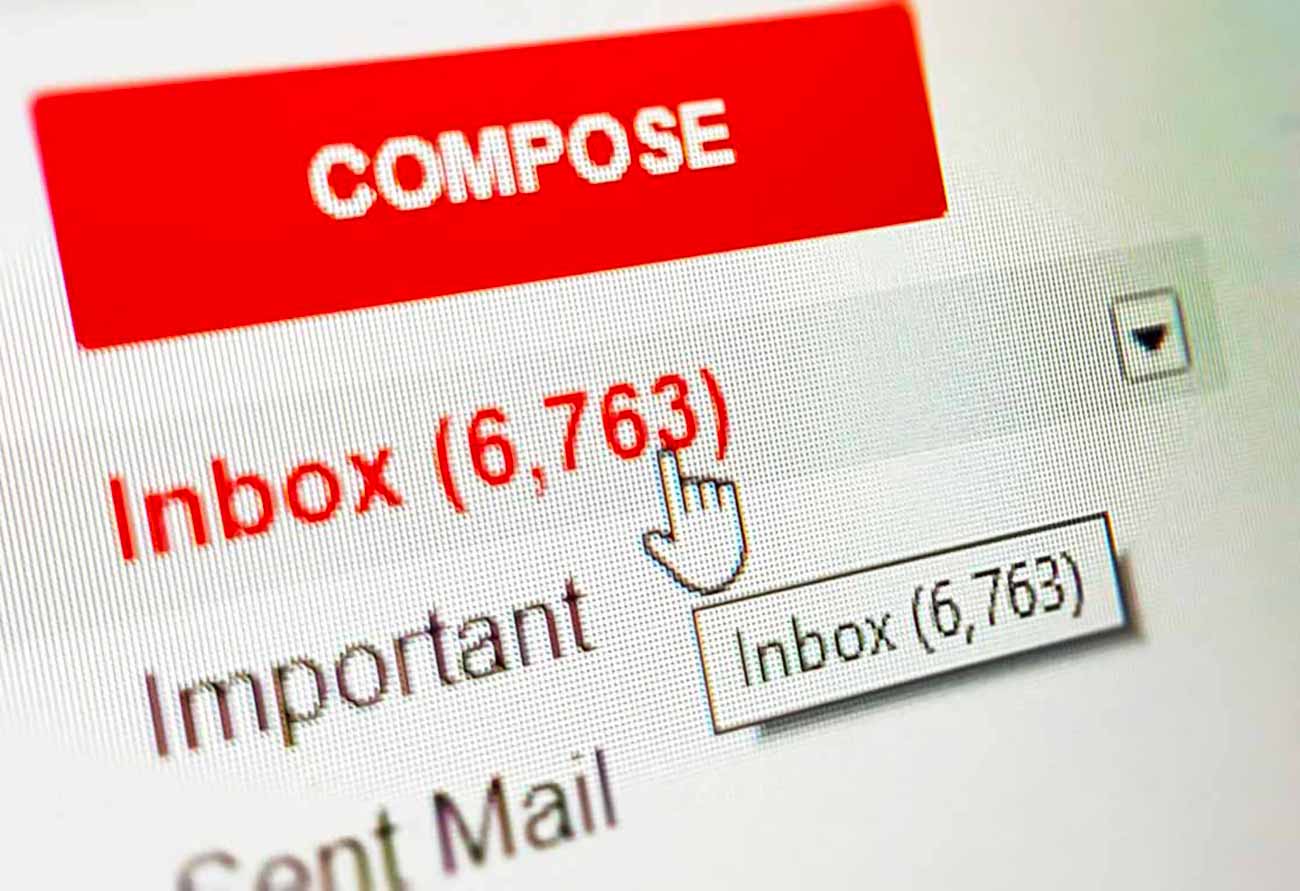
Voici donc 5 fonctions avancées pour les courriels sur Gmail.
Cette liste est loin d’être pleinement exhaustive. Gmail regroupe des dizaines et des dizaines de fonctions avancées différentes. Si vous en connaissez d’autres, n’hésitez pas à les partager.
1/ Placer une conversation en sourdine

Le courriel a supplanté le téléphone et le fax. C’est évidemment une bonne chose, mais il y a tout de même un sérieux revers à la médaille : désormais, les gens envoient des mails pour tout et n’importe quoi.
Or justement, si une personne vous a ajouté à une discussion de groupe qui ne vous concerne pas, il est tout à fait possible de la placer en sourdine.
Pour ce faire, vous n’avez qu’à suivre ces étapes :
- Cochez la case de la discussion à mettre en sourdine ;
- Cliquez sur le bouton “…” situé dans la barre d’outils ;
- Cliquez sur l’option “ignorer la conversation” ;
Une fois que c’est fait, vous ne recevrez plus de notification pour la conversation sélectionnée et les nouveaux messages qui lui seront associés seront directement archivés.
2/ Mettre en attente un courriel

Ce n’est pas la première fois que nous évoquons cette fonction, mais elle est suffisamment intéressante pour revenir dessus.
Supposions que vous receviez un message important, mais que vous n’ayez pas le temps de le traiter. Plutôt que de le basculer en non lu et de finir par l’oublier, vous pouvez le mettre en attente. Lorsque vous le ferez, le courriel disparaîtra de votre boîte de réception et il réapparaîtra comme par magie à la date et à l’heure souhaitée.
Si vous voulez mettre un courriel en attente, il suffit de :
- Cochez le courriel de votre choix ;
- Cliquez sur l’horloge dans la barre d’outils ;
- Sélectionnez la date et l’heure à laquelle vous voulez le retrouver ;
Gmail donne pas mal de choix. Vous pourrez en effet lui demander de faire remonter le courriel plus tard dans la journée ou dans ces prochains jours. Si les options proposées ne sont pas suffisantes, vous pourrez aussi définir la date et l’heure voulues en cliquant sur la dernière option du menu.
3/ Envoyer un courriel qui s’auto-détruira

Très fortement inspirée des messages éphémères de Snapchat, cette fonction permet de demander à Gmail d’envoyer un courriel qui s’auto-détruira après une période définie.
Google a appelé cette fonction “le mode confidentiel” et elle devrait intéresser celles et ceux qui envoient parfois des informations importantes par courriel. D’autant qu’elle va assez loin.
Pour activer le mode confidentiel, suivez les étapes suivantes :
- Lancez la rédaction d’un nouveau courriel ;
- Cliquez sur le cadenas et l’horloge dans la barre d’outils ;
- Une nouvelle fenêtre s’ouvre ;
- Définissez un délai d’expiration ou un code secret ;
- Validez en cliquant sur “enregistrer” ;
- Finissez de rédiger votre courriel ;
- Cliquez sur le bouton “envoyé” ;
L’intérêt, ici, c’est que Gmail vous laisse deux possibilités. La première est la plus évidente, elle consiste à définir une période d’expiration pour votre mail. Une fois le délai atteint, il s’auto-détruira automatiquement.
La seconde est tout aussi intéressante, puisqu’elle vous permettra d’associer un code secret au courriel. Si vous le faites, alors le destinataire recevra un code par SMS pour lui permettre d’accéder au message. Un moyen comme un autre d’éviter que certaines informations ne tombent dans des oreilles indiscrètes.
4/ Programmer l’envoi d’un courriel

Gmail ne s’arrête pas là. Le service vous permet aussi de programmer l’envoi d’un courriel pour plus tard.
Cette fonction est intéressante lorsque l’on ne souhaite pas montrer que l’on est trop disponible, ou lorsqu’on est amené à planifier une opération avec un rétro-planning précis. Elle permet en effet de s’assurer que les personnes avec lesquelles on travaille reçoivent les bonnes informations au bon moment.
Pour programmer l’envoi d’un courriel, il suffit de :
- Rédigez un nouveau mail ;
- Cliquez sur la petite flèche dans le bouton “envoyer” ;
- Sélectionnez l’option “programmer l’envoi” ;
- Choisissez la proposition adaptée dans la liste ;
Ici, Gmail vous proposera trois dates d’envoi préconfigurées : demain matin à 8 heures, cet après-midi à 13 heures ou lundi matin à 8 heures. Si ces propositions ne vous plaisent pas, vous pouvez également choisir la date et l’heure de votre choix en cliquant sur le bouton situé tout en bas.
5/ Utiliser des modèles de courriels
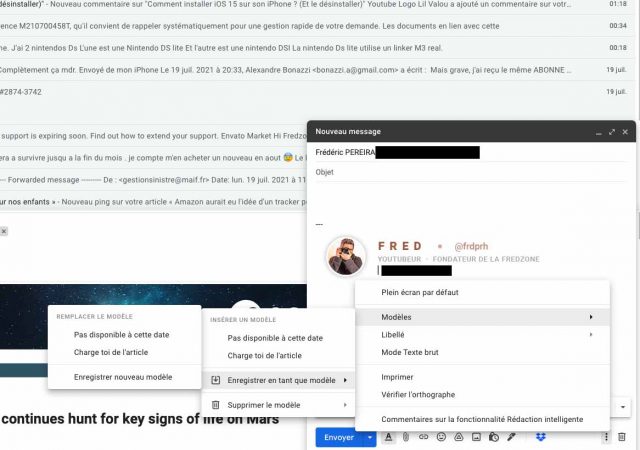
Là, attention. Cette fonction peut être très utile, mais il est indispensable de ne pas en abuser. Vous allez vite comprendre pourquoi.
Supposons que vous soyez souvent amenés à envoyer le même type de courriel ou de réponse. Plutôt que de devoir à chaque fois saisir le corps du message, vous avez la possibilité de faire appel à des modèles enregistrés. Modèles que vous pouvez bien entendu gérer comme vous voulez.
Pour créer un nouveau modèle, il faut :
- Rédigez votre réponse ou le corps de votre nouveau courriel ;
- Cliquez sur les trois petits points en bas à droite, près de la corbeille ;
- Placez le curseur sur le menu “modèles” ;
- Placez le curseur sur l’option “enregistrer un nouveau modèle” ;
- Cliquez sur “enregistrer nouveau modèle” ;
Pour modifier un modèle existant :
- Rédigez un nouveau courriel, ou une nouvelle réponse ;
- Cliquez sur les trois petits points en bas à droite ;
- Placez le curseur sur le menu “modèles” ;
- Placez le curseur sur l’option “enregistrer un nouveau modèle” ;
- Sélectionnez le modèle à remplacer ;
Pour supprimer un modèle existant :
- Rédigez un nouveau courriel, ou une nouvelle réponse ;
- Cliquez sur les trois petits points en bas à droite ;
- Placez le curseur sur le menu “modèles” ;
- Placez le curseur sur l’option “supprimer le modèle” ;
- Choisissez le modèle à supprimer ;
A noter que cette fonction est devenue un peu moins utile depuis que Gmail est capable de suggérer des réponses contextualisées. D’ailleurs, si vous ne savez pas comment gérer cette option, vous pouvez lire ce tutoriel que nous avons publié récemment.
