Chaque version de smartphone est conçue pour apporter certaines améliorations par rapports aux générations préalablement disponibles sur le marché. Des processeurs performants, des puissantes batteries et des écrans au format plus adapté sont les principaux points de progression des smartphones même si leur intégration oblige à supprimer certains éléments.

Sur les smartphones Android, vous pouvez vous permettre d’utiliser le poinçon de votre écran comme LED de notification. Aujourd’hui, ce petit voyant a disparu vu la configuration des nouveaux smartphones. Nous vous présentons dans ce tutoriel, les principales étapes à suivre pour activer la LED de notification sur votre smartphone grâce à une application de notification gratuite.
Comment activer la LED de notification sur n’importe quel support Android ?
Rappelons que les terminaux avec des écrans AMOLED pourront utiliser la LED de notification sans impacter leur autonomie. Par contre, les utilisateurs d’un smartphone avec un écran LCD peuvent perdre jusqu’à 20% de l’autonomie de la batterie puisqu’une partie de l’écran restera toujours allumée (tonalité sombre).
La bonne nouvelle pour ceux qui continuent d’admirer cet élément est qu’il existe des moyens pour y remédier. En réalité, il est possible d’appliquer une sorte de LED qui vous alertera lorsque vous aurez un message. Jusqu’ici, certaines applications conçues pour satisfaire ce type de besoin avaient un mode de fonctionnement limité, car la plupart d’entre elles étaient dédiées à l’allumage complet de l’écran.
C’est pourquoi nous avons décidé de vous présenter un outil capable de vous offrir une LED poussée à l’extrême. Il s’agit de NotifyBuddy qui est une application permettant de créer et de personnaliser convenablement une LED de notification peu importe la version Android de votre smartphone et indépendamment du fabricant. En plus, cette application possède une gestion de batterie optimale étant donné que la question de l’autonomie avec ces types d’outils était un problème.
Pour activer la LED à l’écran de votre smartphone avec cette application, vous devez nécessairement désactiver Always On Display. Pour utiliser cette application, vous devez activer de nombreuses autorisations très pertinentes. Sans ces autorisations, vous ne pourrez pas accéder à votre écran surtout s’il est en veille. Pour avoir cette application :
- Lancez l’application Google Play Store depuis votre écran.
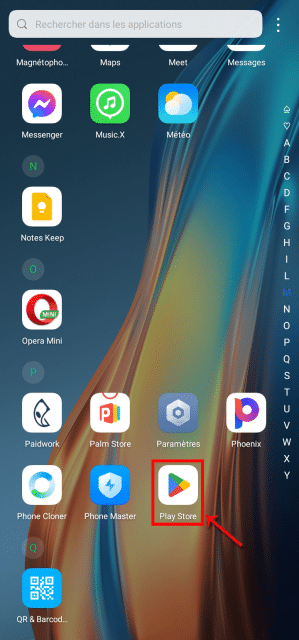
- Recherchez ” NotifyBuddy ” dans la barre de recherche de l’application.
- Cliquez sur “Installer”.

- L’application s’installera automatiquement sur votre écran d’accueil. Lancez-la.
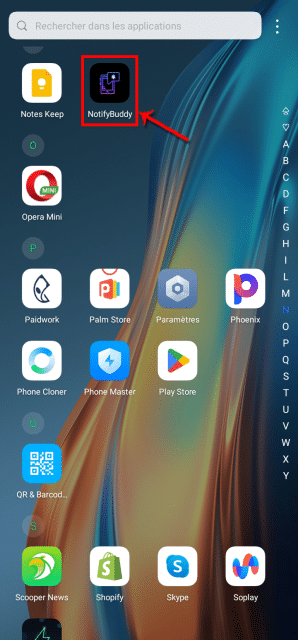
Pour une première utilisation, l’application vous indiquera de façon simple, la méthode pour obtenir les autorisations indispensables. Après avoir lancé l’application :
- Cliquez sur la petite flèche située en bas à votre droite.
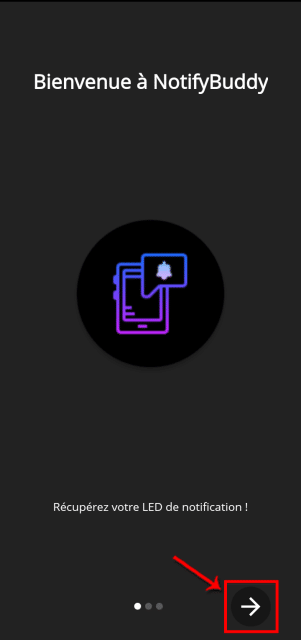
- Vous verrez deux autorisations indispensables. Cliquez sur la première pour avoir la permission de recevoir les alertes venant de chaque application.
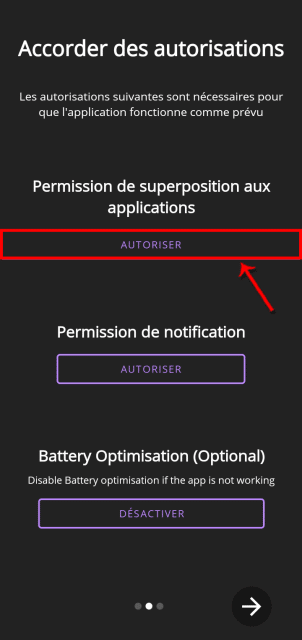
- Cliquez sur chacune des applications non autorisées.
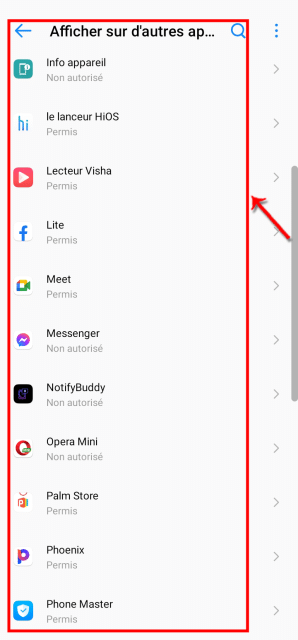
- Appuyez sur la petite bulle et rassurez-vous qu’elle soit bleue.
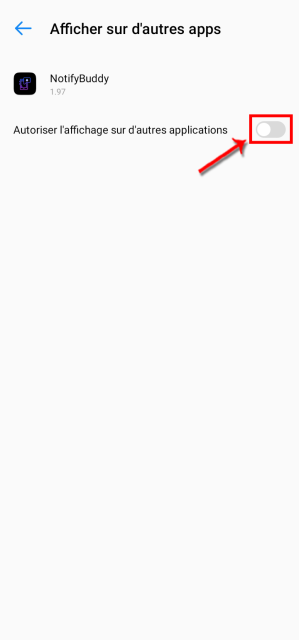
- Faites un retour et vous verrez que la première autorisation est accordée.
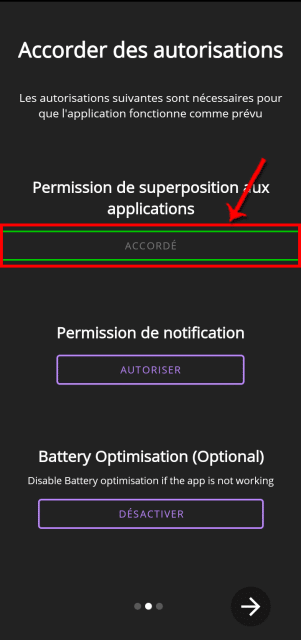
- Cliquez sur la deuxième autorisation pour afficher cette LED de notification.
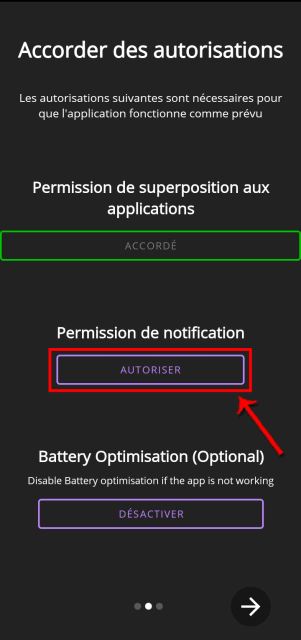
- Cliquez sur chacune des applications non autorisées.
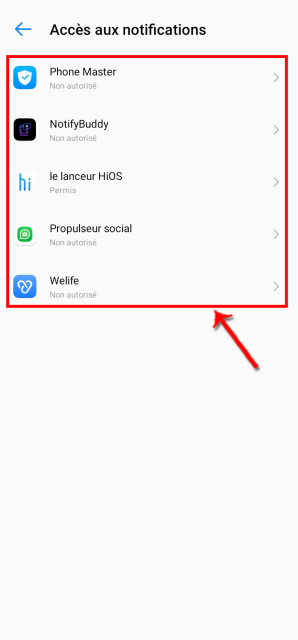
- Appuyez sur la petite bulle devant “Autoriser l’accès aux notifications” pour autoriser l’application à envoyer des notifications.
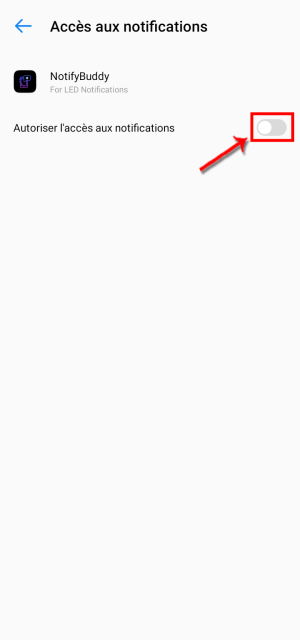
- Cliquez sur “Autoriser” sur la nouvelle fenêtre.

- Faites un retour et vous verrez que la deuxième autorisation est accordée.
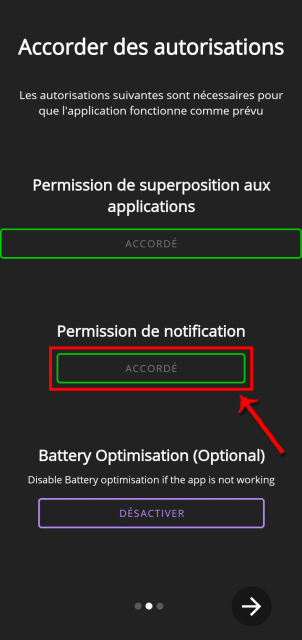
Notez bien que la « Battery Optimisation (Optional) » reste désactivée par défaut. Pour les smartphones qui ont l’écran toujours activé, il est conseillé de le désactiver pour éviter l’échec de l’opération. Pour ce faire :
- Lancez l’application Paramètres depuis votre écran d’accueil.
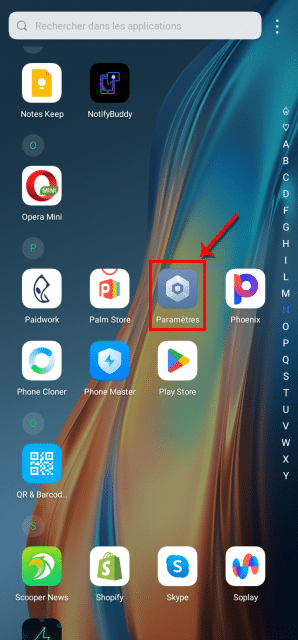
-
- Cliquez sur “Affichage et luminosité” dans le menu Paramètres.
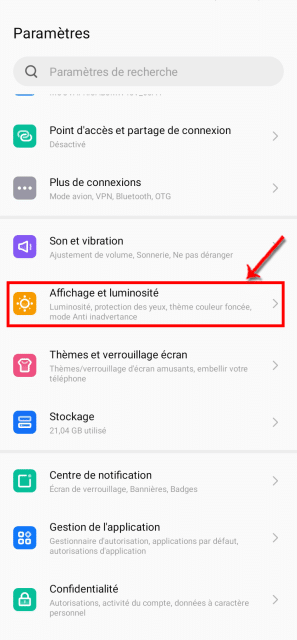
- Cliquez sur la petite bulle devant « L’écran reste allumé ».
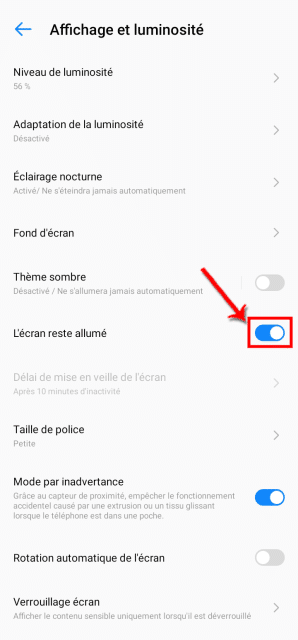
PS : Cette fonctionnalité varie selon chaque marque et modèle.
A LIRE AUSSI : COMMENT UTILISER SAMSUNG HEALTH SUR UN SMARTPHONE IOS ?
Comment personnaliser votre LED avec NotifyBuddy ?
La prise en main de l’application est très facile. Elle fonctionne de la même manière que les anciennes applications dédiées pour la personnalisation de LED physique. NotifyBuddy possède des paramètres permettant de différencier les notifications venant des applications par des couleurs différentes.
En plus, vous avez la possibilité de décider si depuis une application spécifique vous ne voulez pas recevoir de lumière pour les notifications. Pour effectuer la deuxième option :
- Lancez l’application NotifyBuddy.
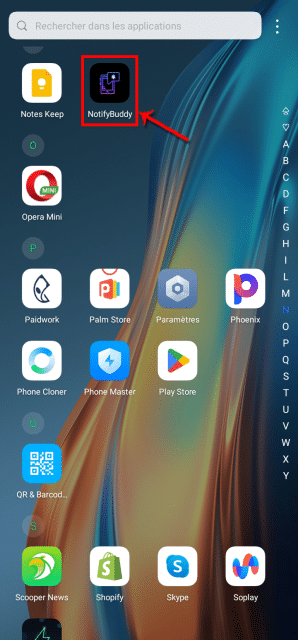
- Cliquez sur la bulle devant chaque application pour désactiver cette option.
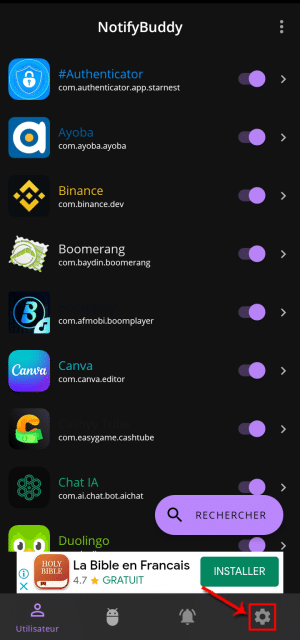
L’application NotifyBuddy propose un horizon interminable dans sa rubrique « Paramètres ». On retrouve entre autres :
- Le délai de démarrage en secondes : il permet de définir un délai à partir duquel la notification devrait apparaître pour que la LED s’allume.
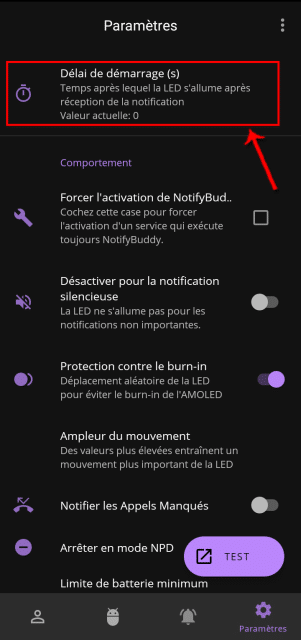
- Intervalle de clignotement : temps après lequel la LED clignote à nouveau.

- Protection contre les burn-in: cette option vous protège contre les brûlures en refroidissant votre écran.
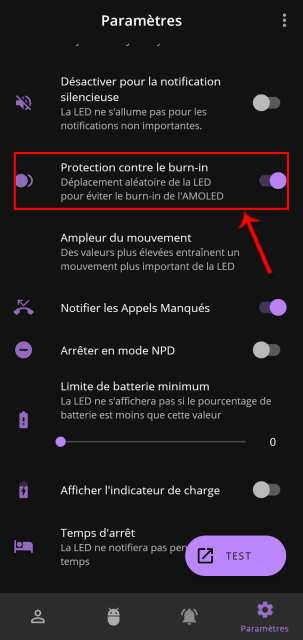
- Pour allumer l’écran avec un double tapotement.
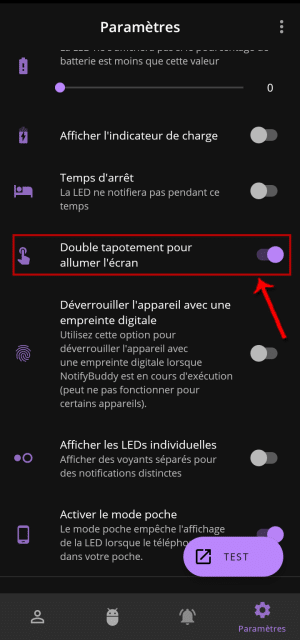
Vous trouverez sur cette application, d’autres fonctionnalités que vous pouvez ajuster avant d’utiliser l’application, telle que la limite de batterie faible ou l’intervalle de temps pendant lequel vous ne souhaiterez pas que le smartphone émette des lumières.
