Gmail s’en est pendant longtemps tenu à ses fonctions de messagerie, mais le service est désormais un peu plus que ça. Résolument tourné vers la productivité, il regroupe en effet des fonctions très diversifiées.
Comme nous l’avons vu au cours de ces dernières semaines, Gmail peut en effet se substituer à un gestionnaire de tâches, mais aussi à un outil de prise de notes. Et c’est sans compter sur toutes les fonctions permises par l’intégration de Google Agenda.
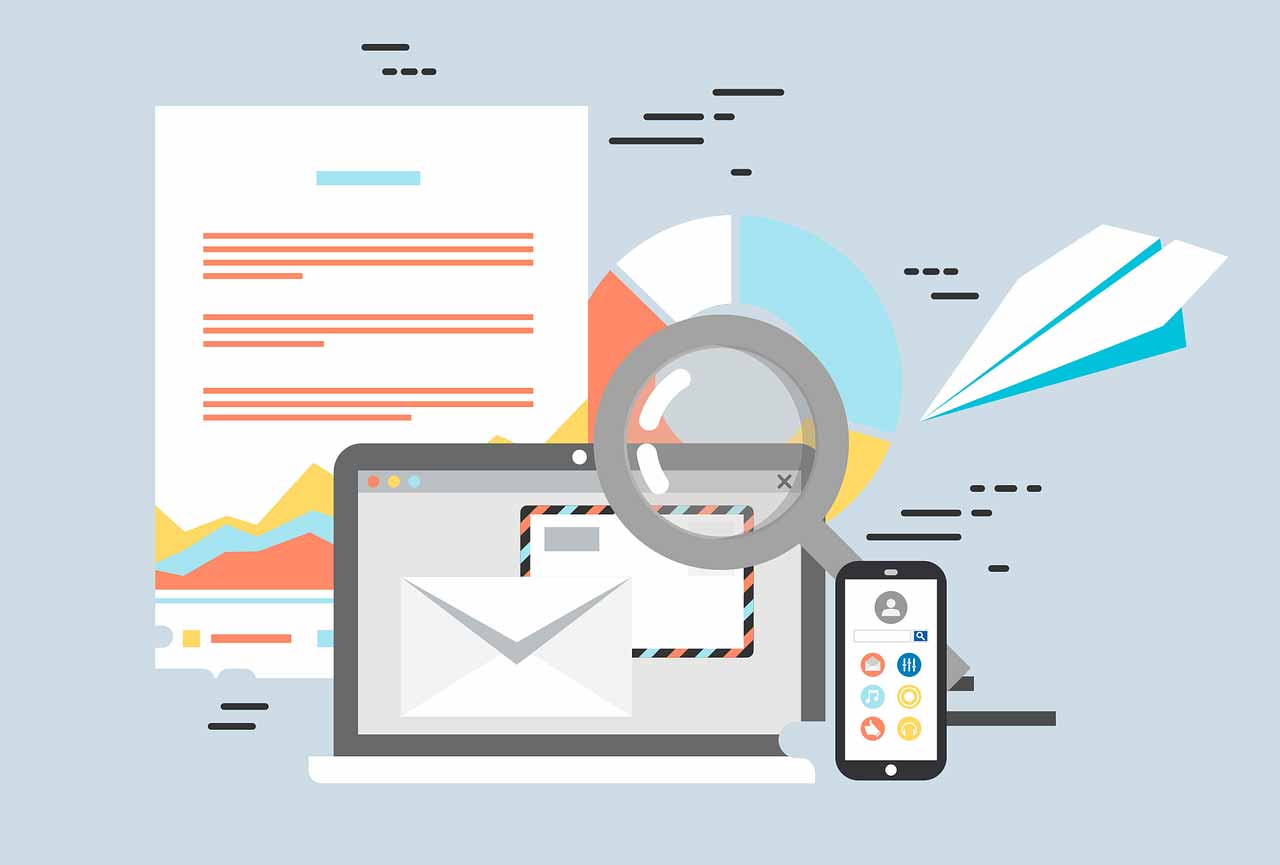
Ce que vous ignorez peut-être, en revanche, c’est que Gmail repose aussi sur une conception modulaire… et qu’il est possible de lui ajouter des applications tierces.
Des applications comme Trello, Zoom, Slack ou encore Dropbox et Docusign, sans oublier Arsana.
Comment fonctionnent les applications dans Gmail ?
Si vous ouvrez votre Gmail et que vous portez votre attention sur la barre latérale collée complètement à droite, alors vous repérerez une série d’icônes représentant respectivement un agenda, une note, un crayon ou encore un petit personnage.
Ces icônes ne sont pas là pour décorer. En cliquant dessus, vous ferez en effet apparaître un volet latéral dans lequel sera affichée l’application correspondante. Soit Google Agenda, Google Keep, Google Tasks ou encore Google Contacts.
Mais ce que vous ignorez peut-être, c’est qu’il est possible d’ajouter à la volée de nouvelles applications. Des applications proposées par le biais du Google Workspace Marketplace.
A lire aussi : 3 astuces pour gagner un peu de place sur Gmail
Comment ajouter une nouvelle application à Gmail ?
Ce qui nous amène finalement au coeur de ce dossier. Le moment est en effet venu de voir ensemble comment ajouter une nouvelle application à votre messagerie.
Et la bonne nouvelle, c’est que la marche à suivre est assez simple. Il suffit en effet de vous reporter à ces étapes :
- Ouvrez Gmail ;
- Portez votre attention sur la barre située à droite ;
- Cliquez sur le “+” ;
- Gmail ouvre une nouvelle fenêtre ;
- Cliquez sur l’application qui vous intéresse ;
- Gmail ouvre sa fiche ;
- Cliquez sur le bouton “installer” ;
- Gmail installe la nouvelle application ;
C’est tout, il n’y a rien de plus à faire. A partir du moment où vous aurez validé l’installation de l’application, une nouvelle icône va apparaître dans la barre de droite et il suffira alors de cliquer dessus pour ouvrir son volet.
A lire aussi : 5 extensions Chrome pour Gmail
Comment supprimer une application ?
Ce dossier ne serait pas complet si je ne vous expliquais pas comment supprimer une application installée dans Gmail.
Encore une fois, tout va se jouer depuis le Google Workplace Marketplace. En vous rendant sur cette page, vous verrez apparaître la liste de toutes les applications que vous avez installées. Il suffira alors de cliquer sur les trois petits points de l’encart de l’outil à supprimer pour aller chercher l’option “désinstaller”. Gmail se chargera ensuite de tout à votre place.
A noter que vous trouverez sur la place citée plus haut tous les outils installés sur tous les services de Google. N’hésitez donc pas à faire un petit coup de ménage en passant.
