Associer des images à vos contacts est un moyen de personnaliser et de décorer votre liste de contacts. Cependant, c’est aussi très pratique pour différencier deux contacts ayant le même nom. En ajoutant des images à vos contacts, vous saurez toujours qui vous appelle en quelques secondes. Il est également utile à tous ceux qui ont une meilleure mémoire des visages que des noms. Le système d’exploitation Android vous permet d’associer des photos à vos contacts facilement en quelques minutes. Voici comment procéder.

Comment ajouter une image à un contact ?
- Accédez à votre répertoire téléphonique en cliquant sur l’icône « Contacts » au sein du menu d’applications.
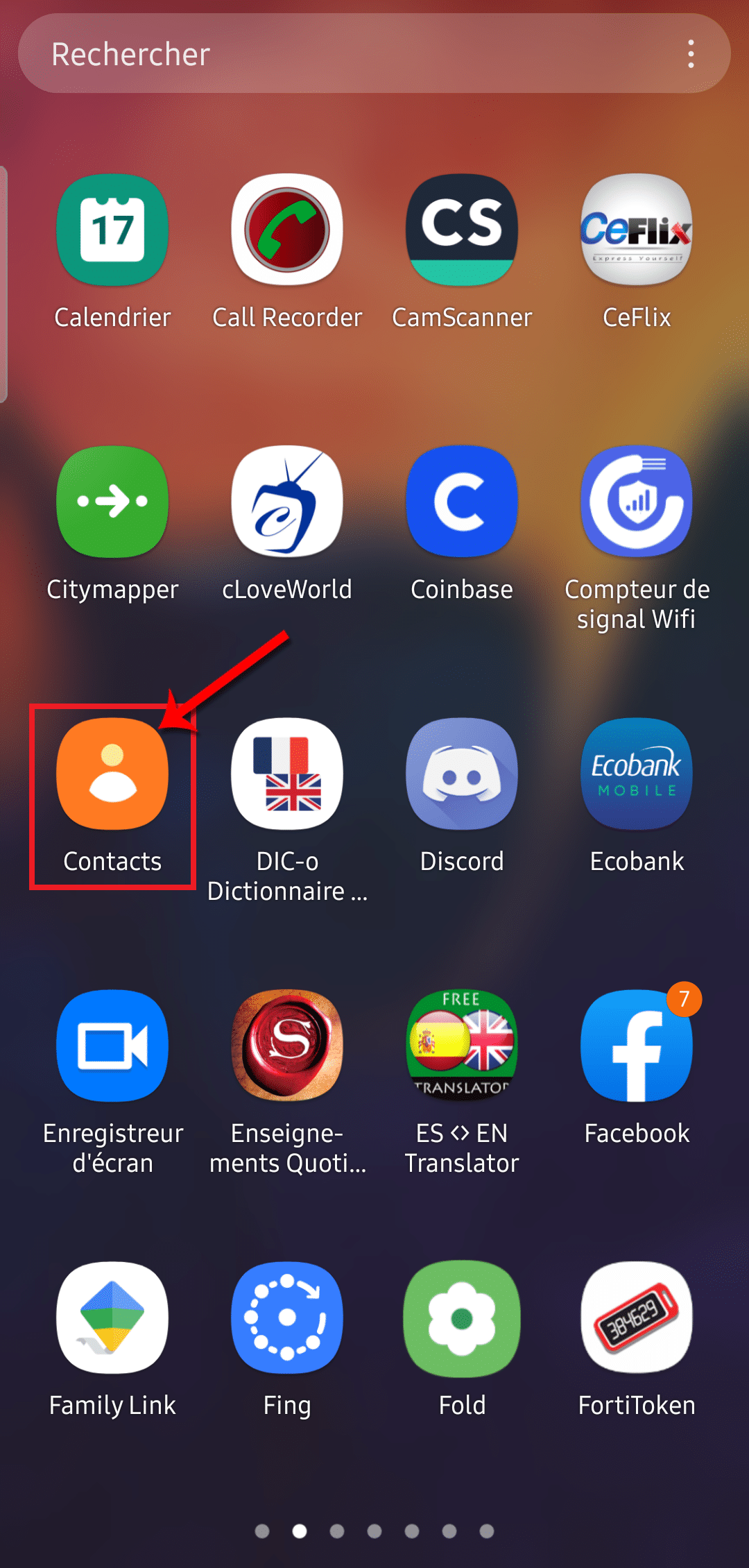
- Parcourez votre liste de contacts afin de trouver le contact auquel vous souhaitez associer une photo. Lorsque vous avez trouvé le contact que vous cherchiez, appuyez dessus une fois pour en afficher les détails.
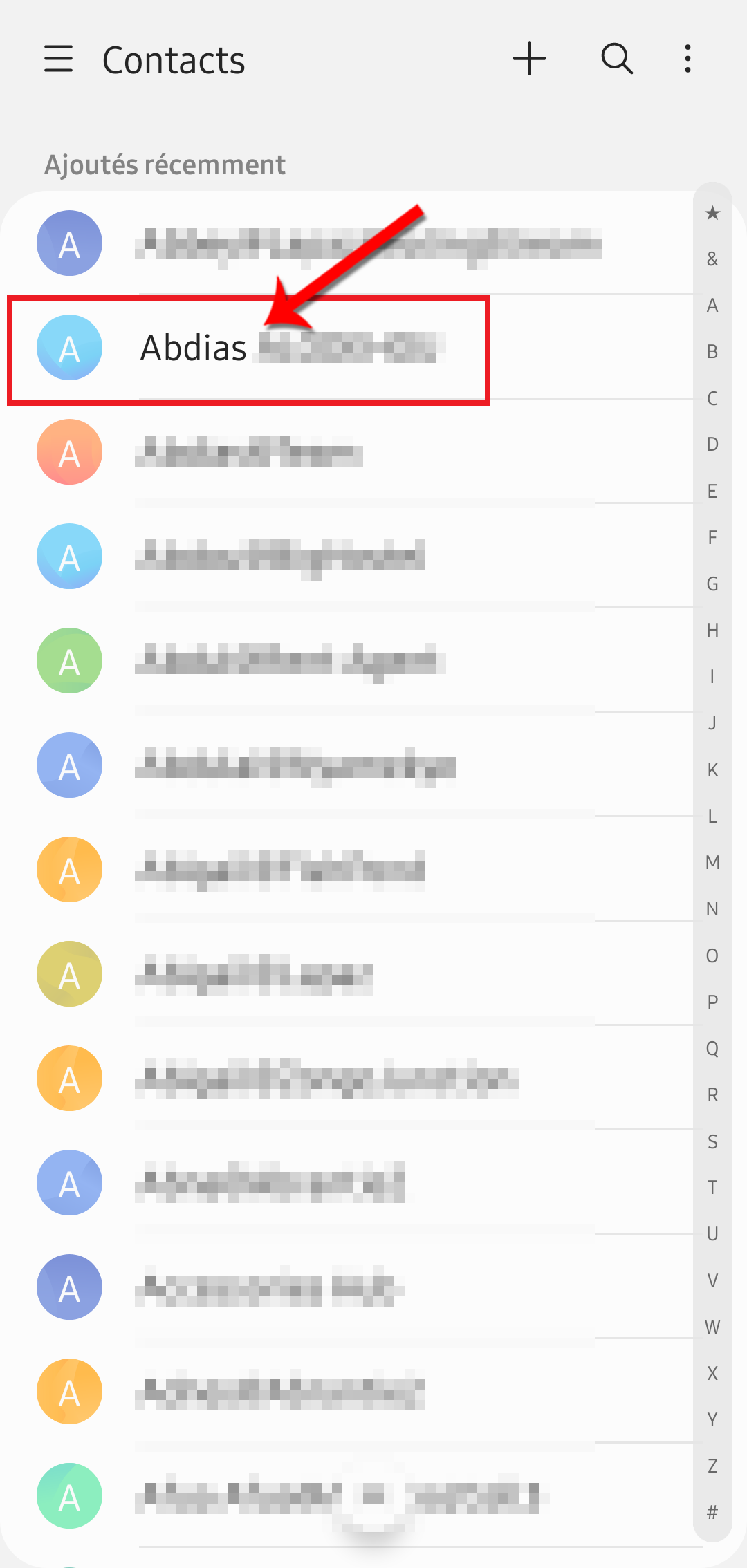
- À présent, appuyez sur l’icône de l’option “Modifier”.
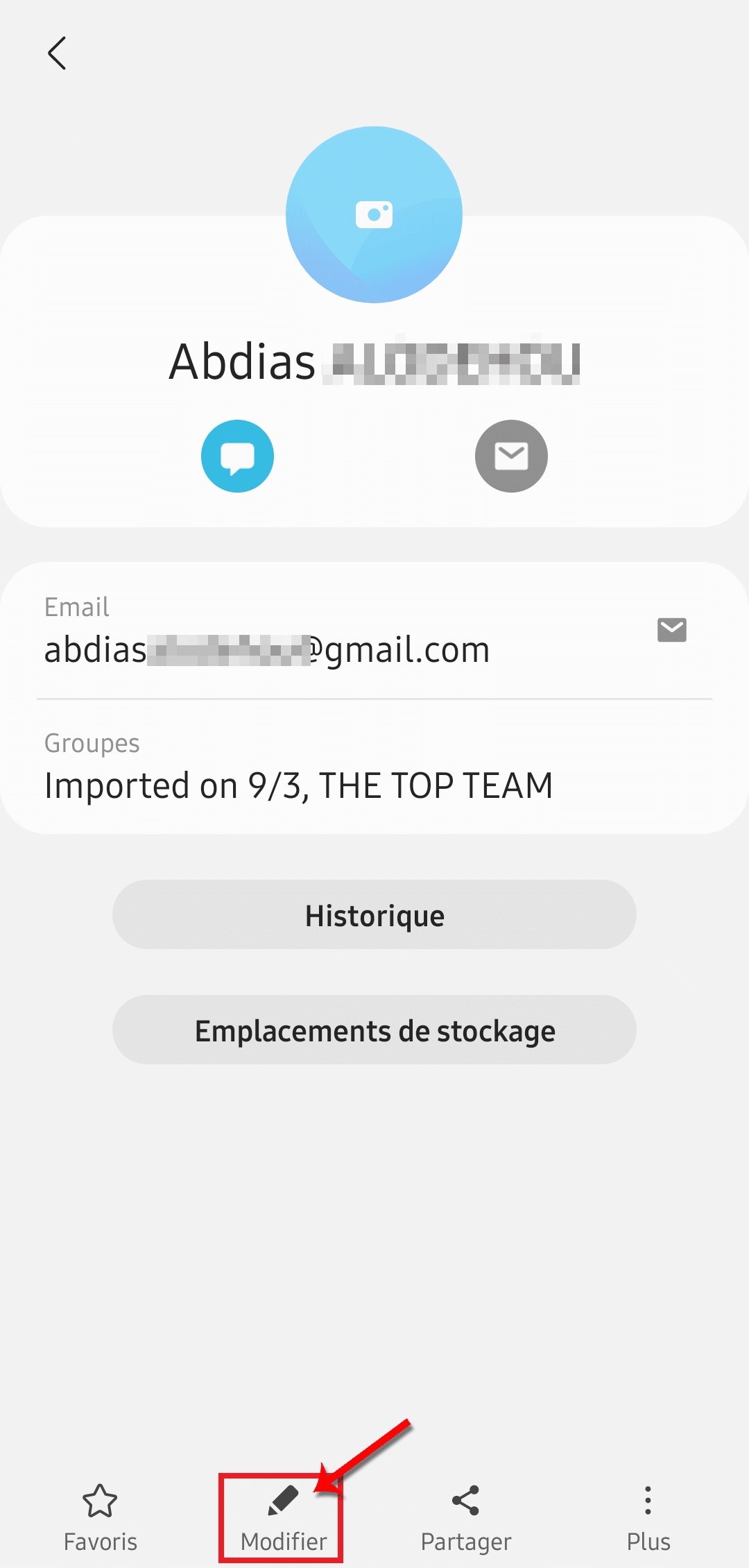
- La nouvelle page affichera la configuration et les détails du contact. Vous pouvez modifier toutes les informations concernant votre contact à partir de là, y compris la photo de profil. Pour ce faire, cliquez sur l’icône de l’appareil photo et la fenêtre Contact Photo apparaîtra.
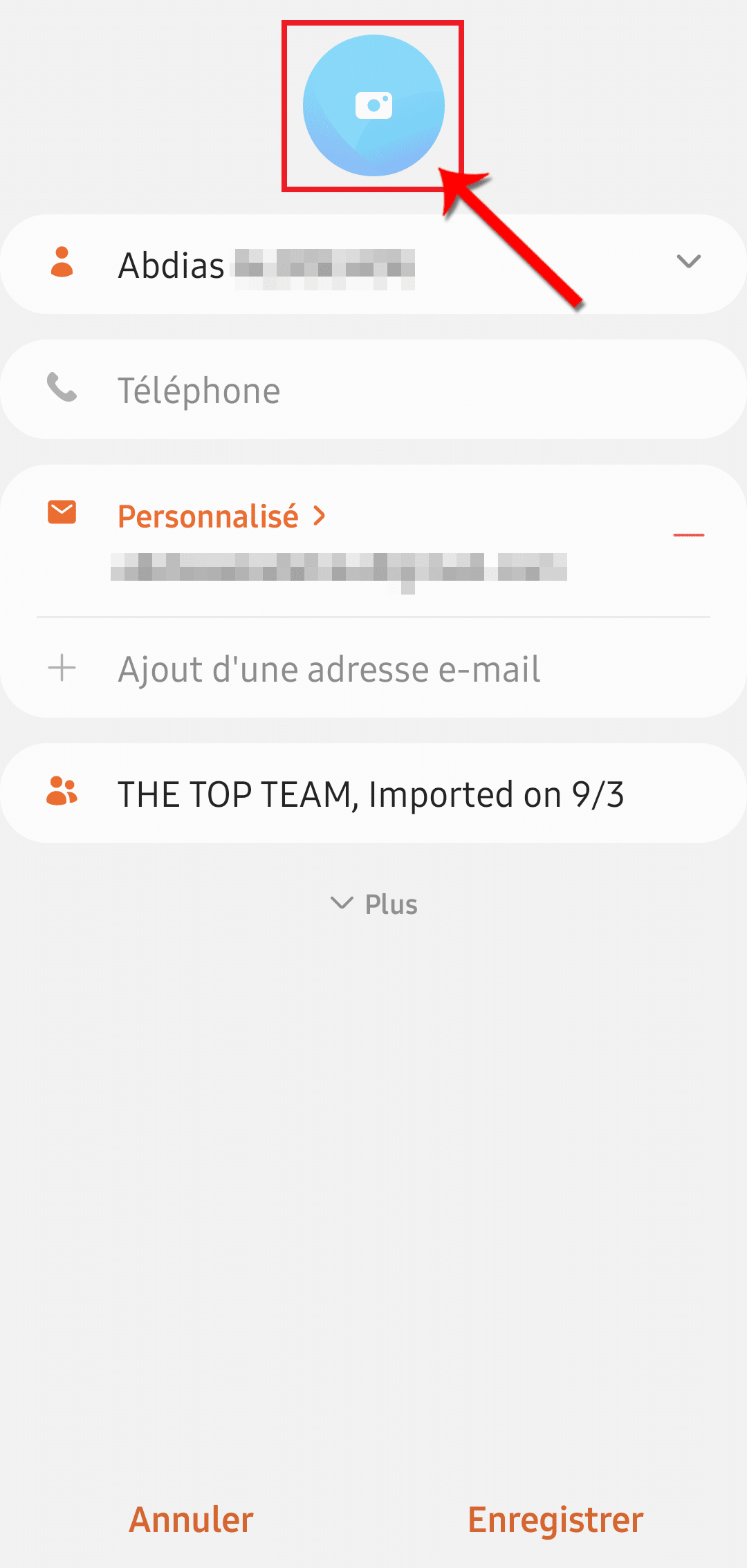
- Vous devez maintenant choisir comment vous souhaitez importer l’image pour le contact. Vous pouvez choisir les options entre « Appareil Photo » et « Galerie ». Faites donc le choix adéquat. Dans le cas de ce tutoriel, nous choisissons de parcourir la galerie.
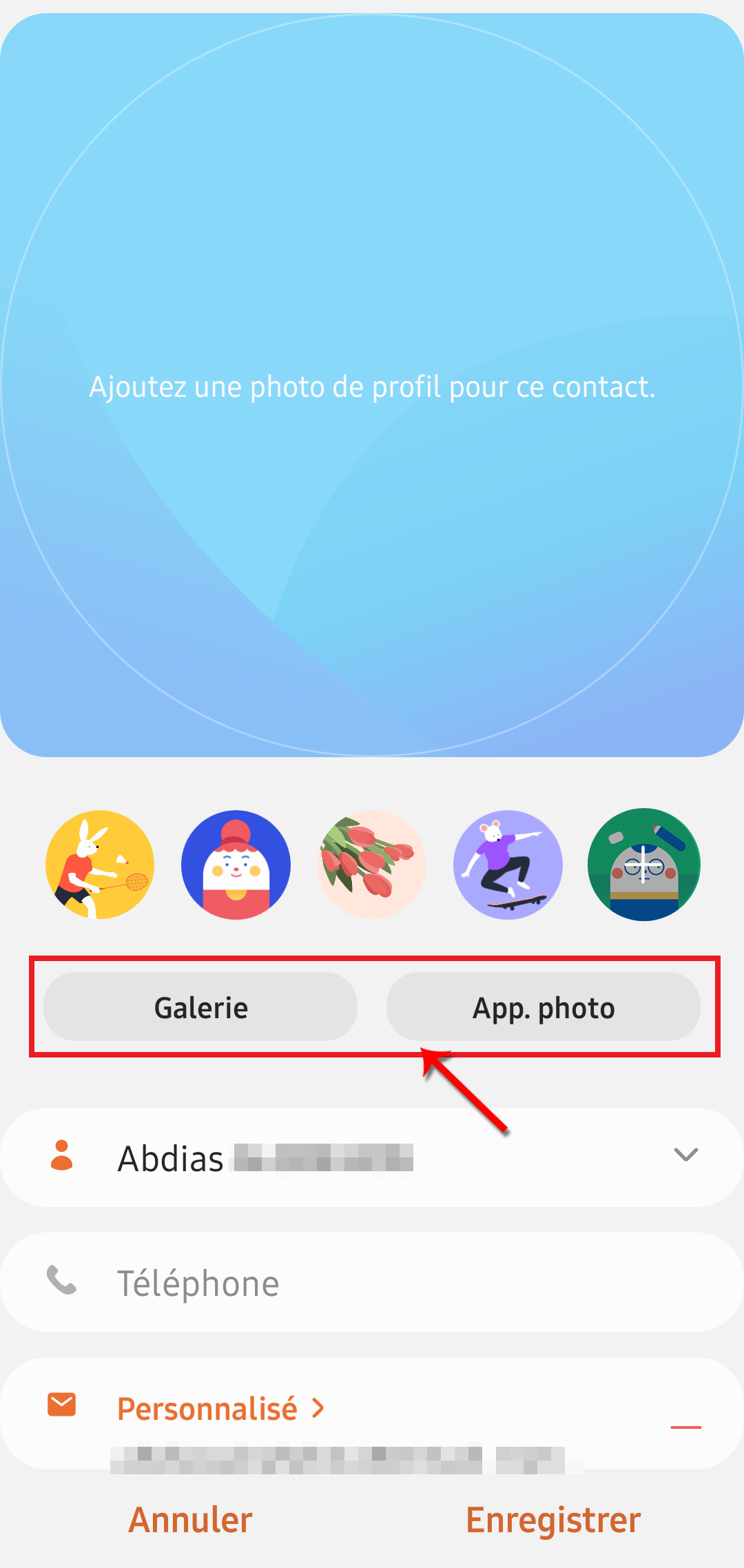
- Une fois au sein de la galerie, il faudra choisir l’image de votre choix et la sélectionner.
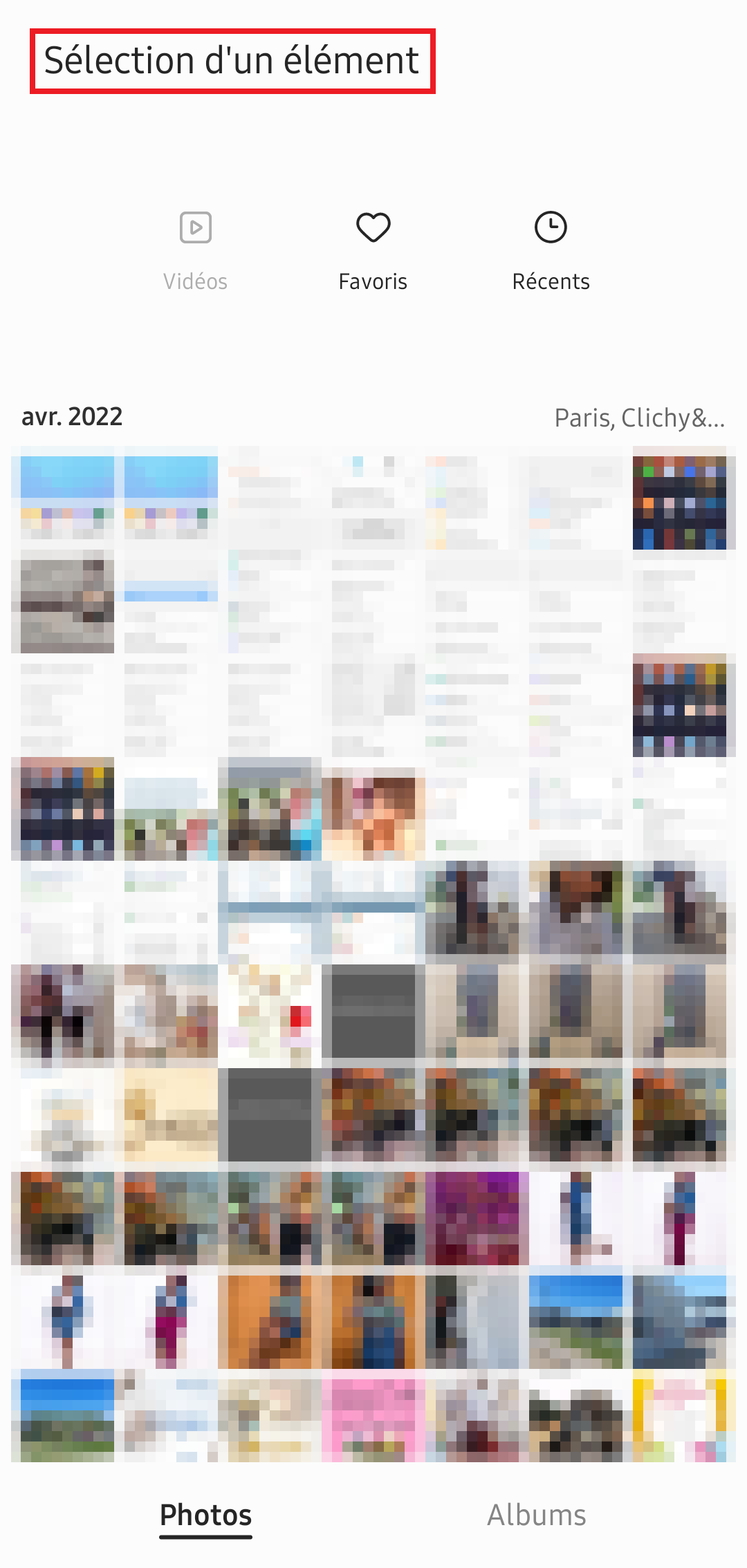
- Votre téléphone chargera ladite image et demandera probablement un recadrage de cette dernière afin d’ajuster sa taille.
- Lorsque vous achevez le recadrage, appuyez sur “Terminé”.
À LIRE AUSSI : COMMENT NETTOYER LES COOKIES ET LE CACHE D’UN NAVIGATEUR MOBILE ?
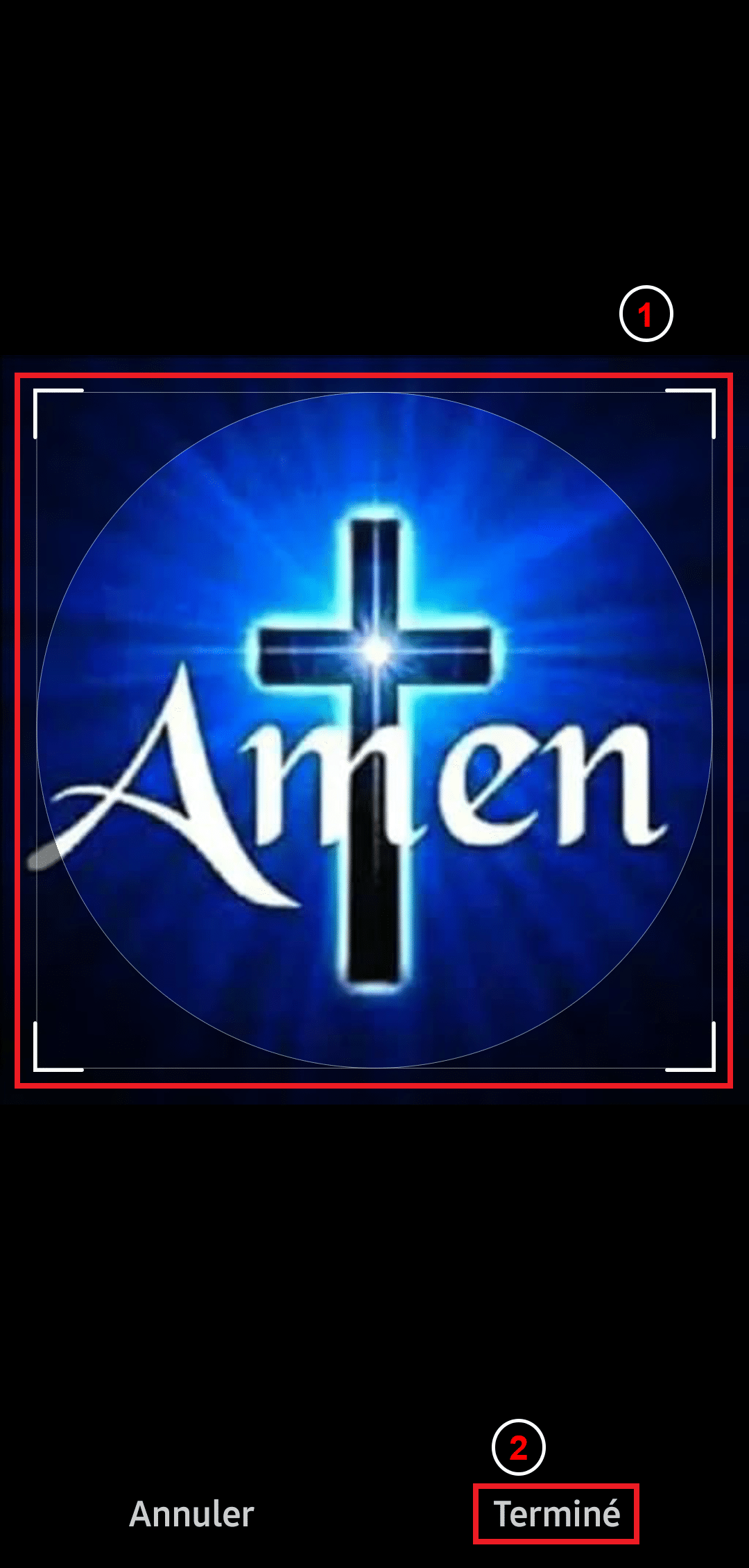
- Il ne vous restera qu’à cliquer sur “Enregistrer” pour sauvegarder les modifications que vous avez apportées au contact.
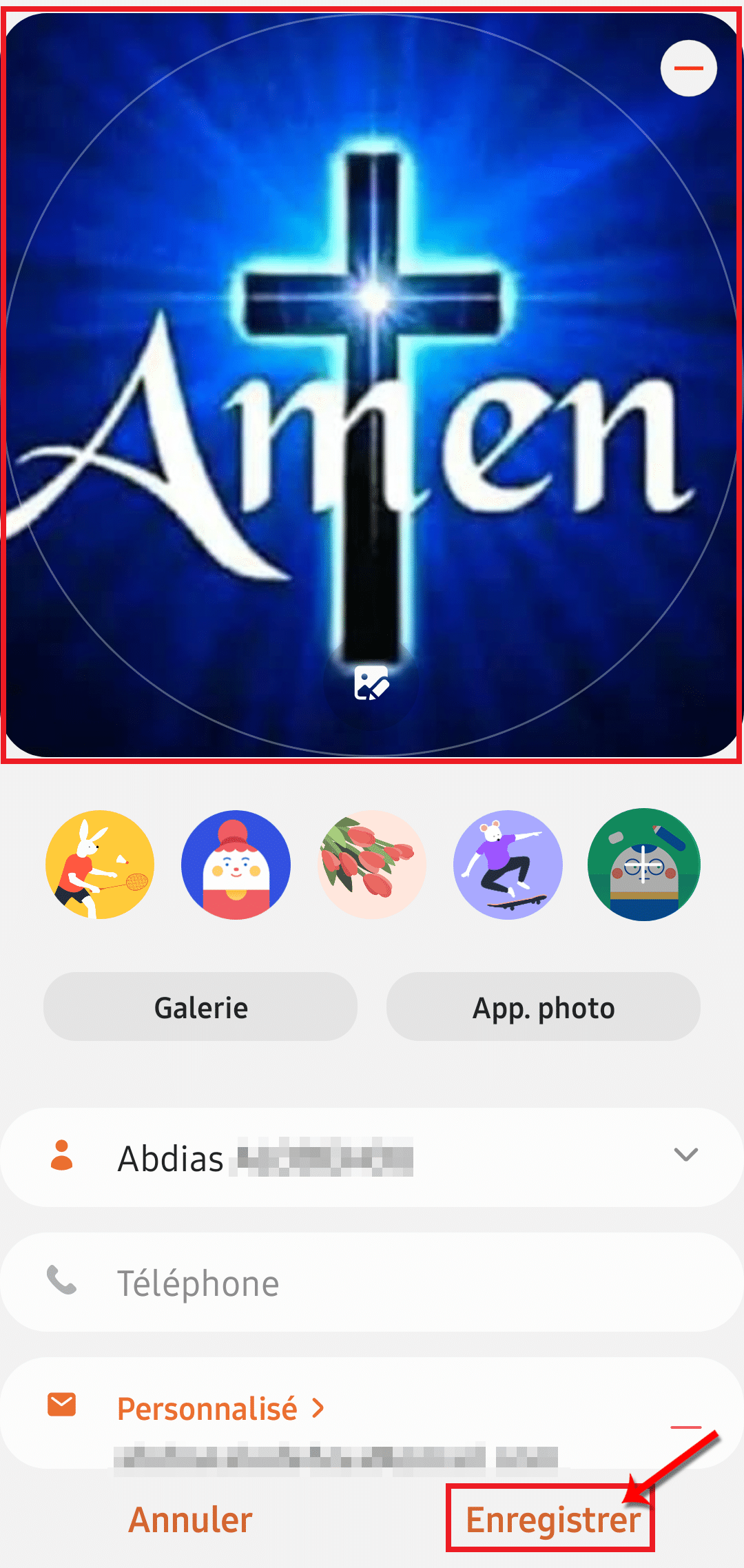
- Comme vous pourrez le voir, le contact possède désormais une nouvelle photo de profil au sein de votre répertoire.

Il importe toutefois de considérer le fait qu’Android ne permet pas aux utilisateurs de définir des images pour tous les types de contacts. En effet, lorsque vous créez ou enregistrez un contact sur votre téléphone, vous avez la possibilité de choisir exactement où vous souhaitez l’enregistrer. Vous pouvez enregistrer le contact sur votre appareil, votre carte SIM ou utiliser votre compte Google comme support. Malheureusement, vous ne pouvez définir des images que pour les contacts avec un compte Google. Si vous avez enregistré le contact sélectionné sur votre carte SIM ou votre appareil, vous ne pourrez pas sélectionner d’image à ajouter.
