Vous aimeriez explorer quelques sites célèbres du monde entier, découvrir certaines merveilles naturelles ou visiter des lieux variés (musées, restaurants, stades, entreprises, etc.) ? Vous pouvez le faire depuis n’importe quel emplacement avec l’application Street View dans Google Maps. Tout ce dont vous avez besoin, c’est un smartphone Android connecté à Internet. Voici comment vous devez procéder.
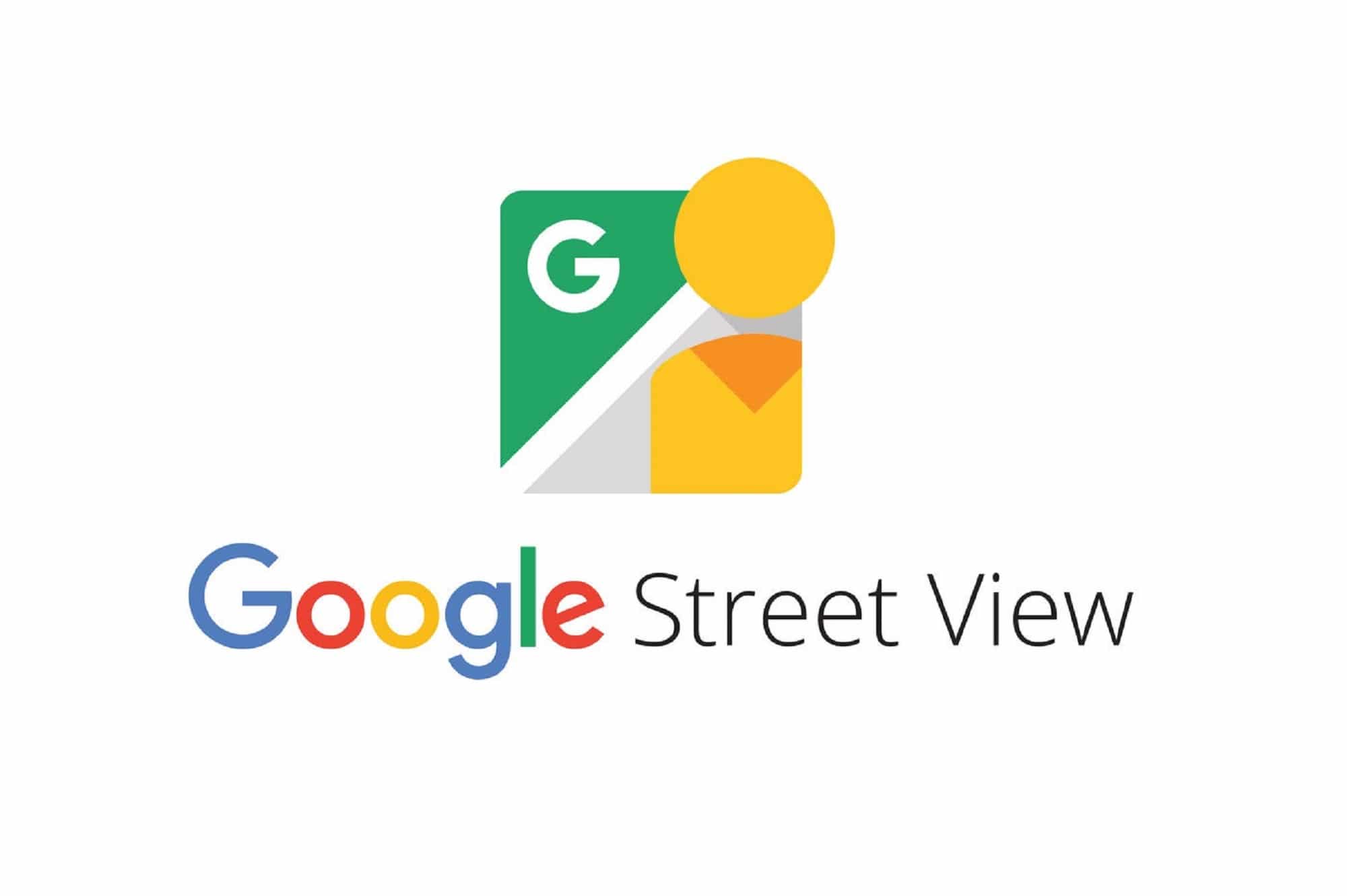
Comment utiliser le calque Street View ?
Pour utiliser le calque Street View, vous devez :
- ouvrir l’application Google Maps sur votre smartphone ou votre tablette Android ;
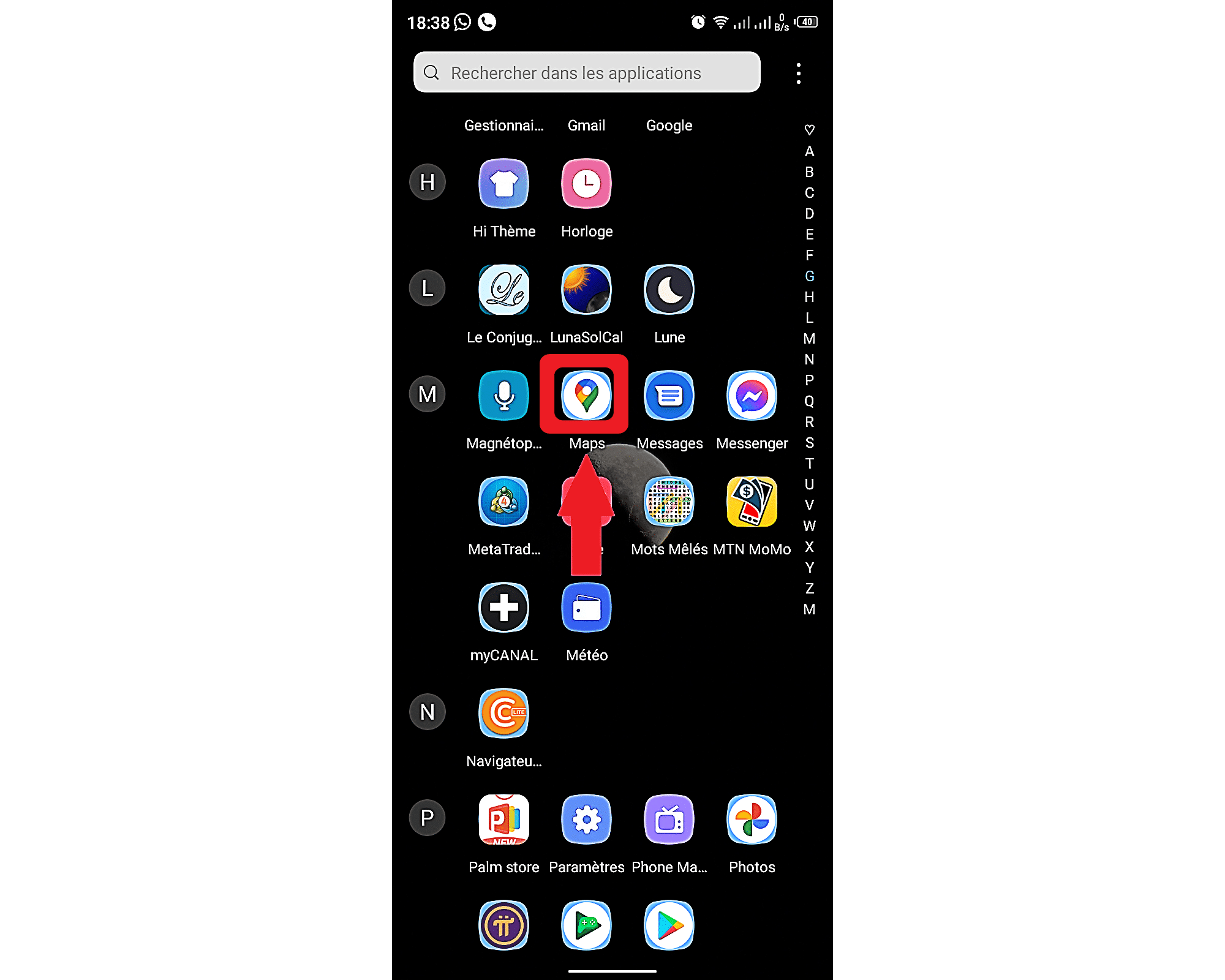
- appuyer sur l’icône du calque, qui se trouve dans la partie supérieure droite de l’écran, et sélectionner « Street View» ;
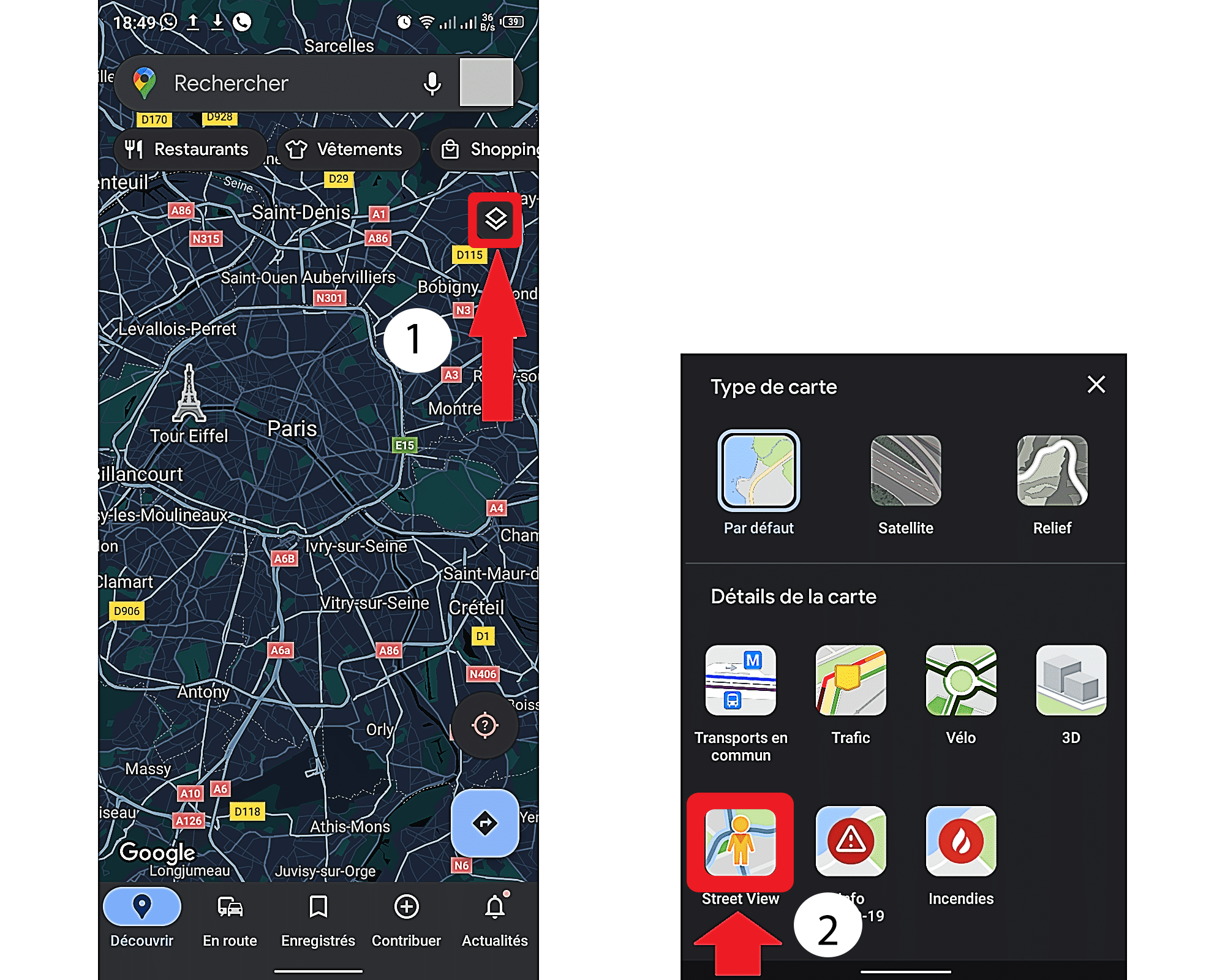
Une fois la fonctionnalité « Street View » activée, appuyez sur le bouton « Retour » de votre smartphone ou de votre tablette pour revenir à l’écran d’accueil.
Les lignes bleues que vous voyez désormais sur la carte servent à indiquer la disponibilité de Street View pour chacun des éléments concernés (routes, entreprises, stades, etc.).
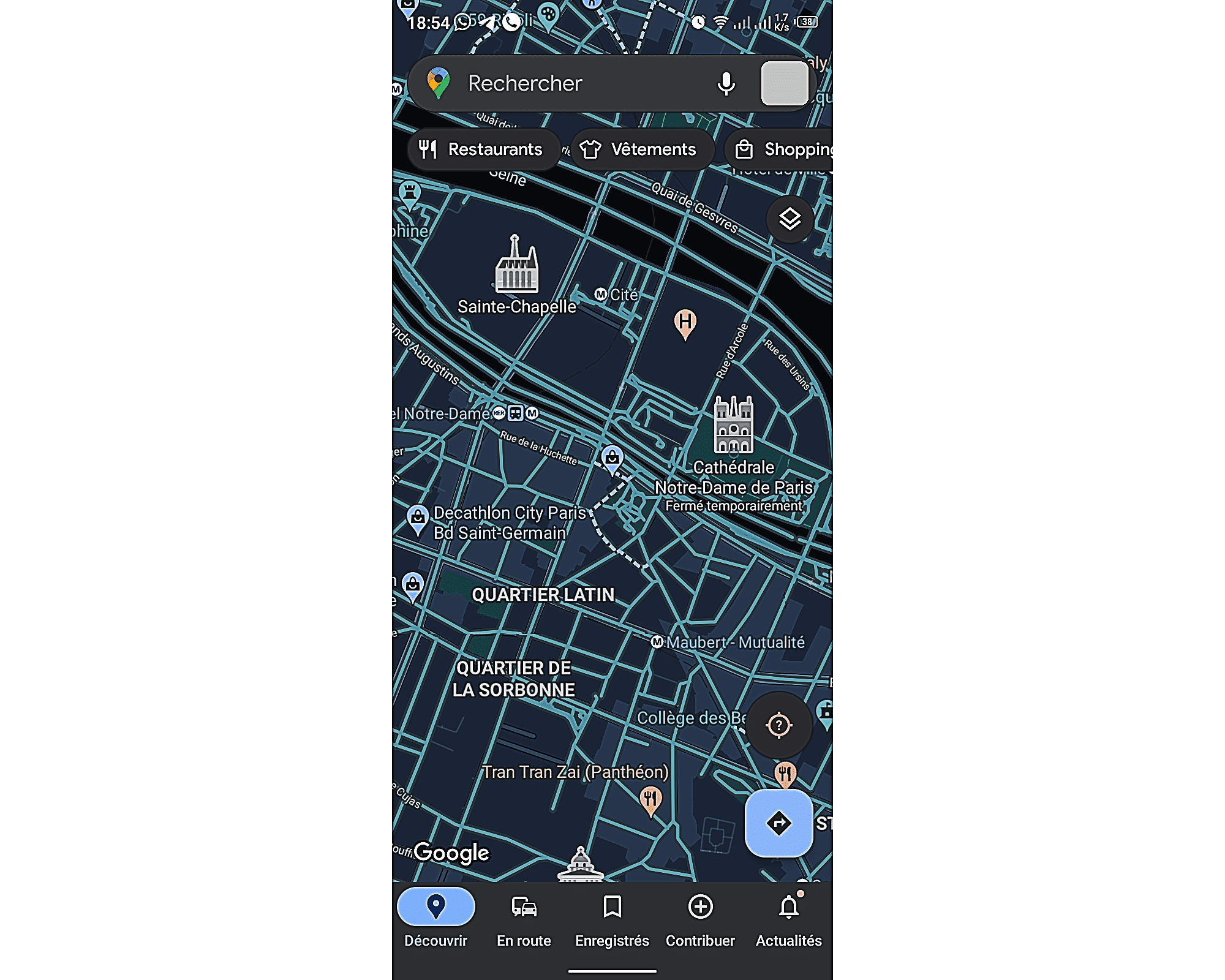
Tout ce que vous avez à faire pour accéder à Street View, c’est cliquer sur l’une de ces lignes.
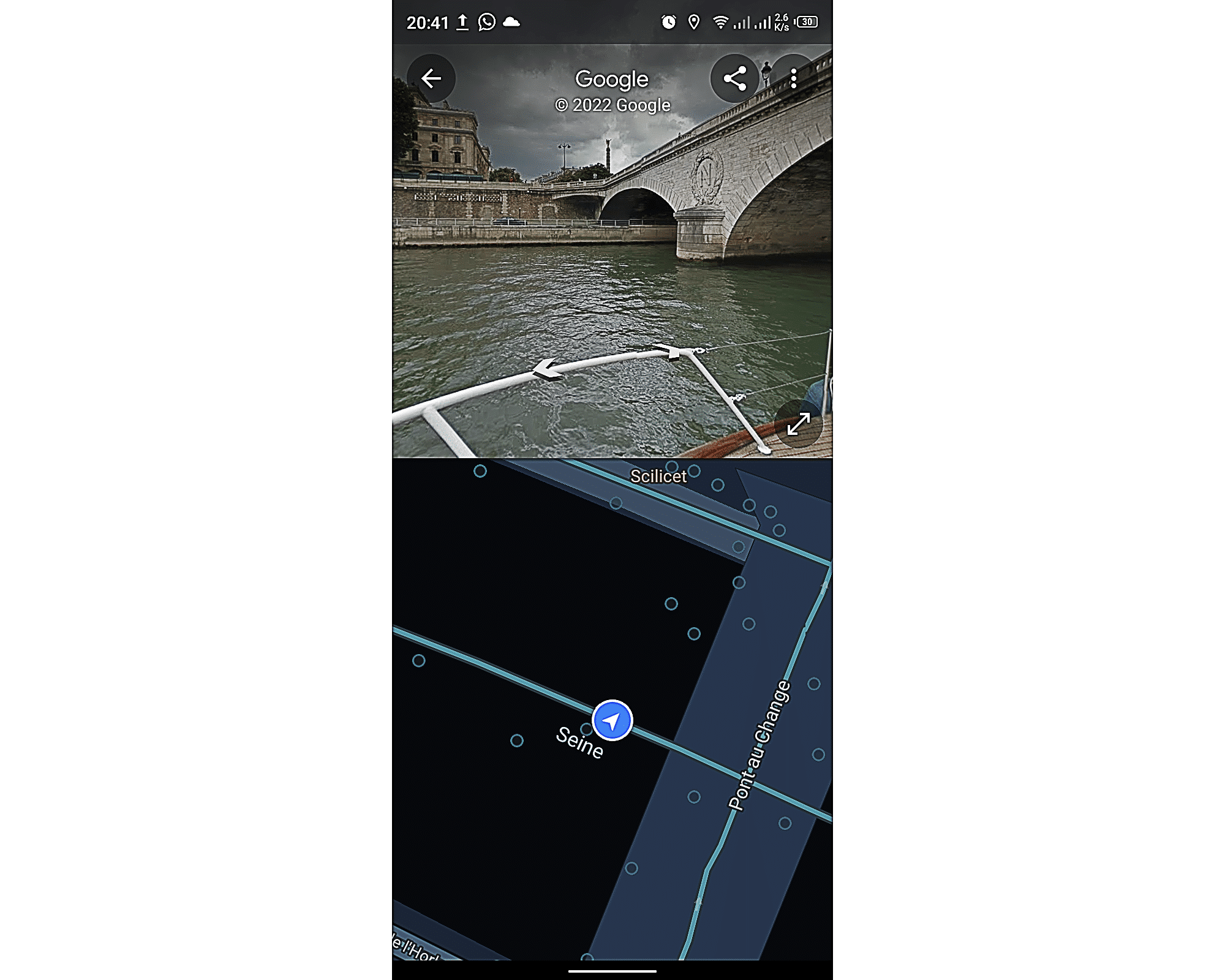
Comment partager une image Street View ?
Pour partager une image Street View, vous devez :
- cliquer sur l’icône de partage que vous trouverez dans le coin supérieur droit de l’image. Pour la faire apparaître, touchez l’image que vous souhaitez partager après l’avoir affiché en plein écran ;
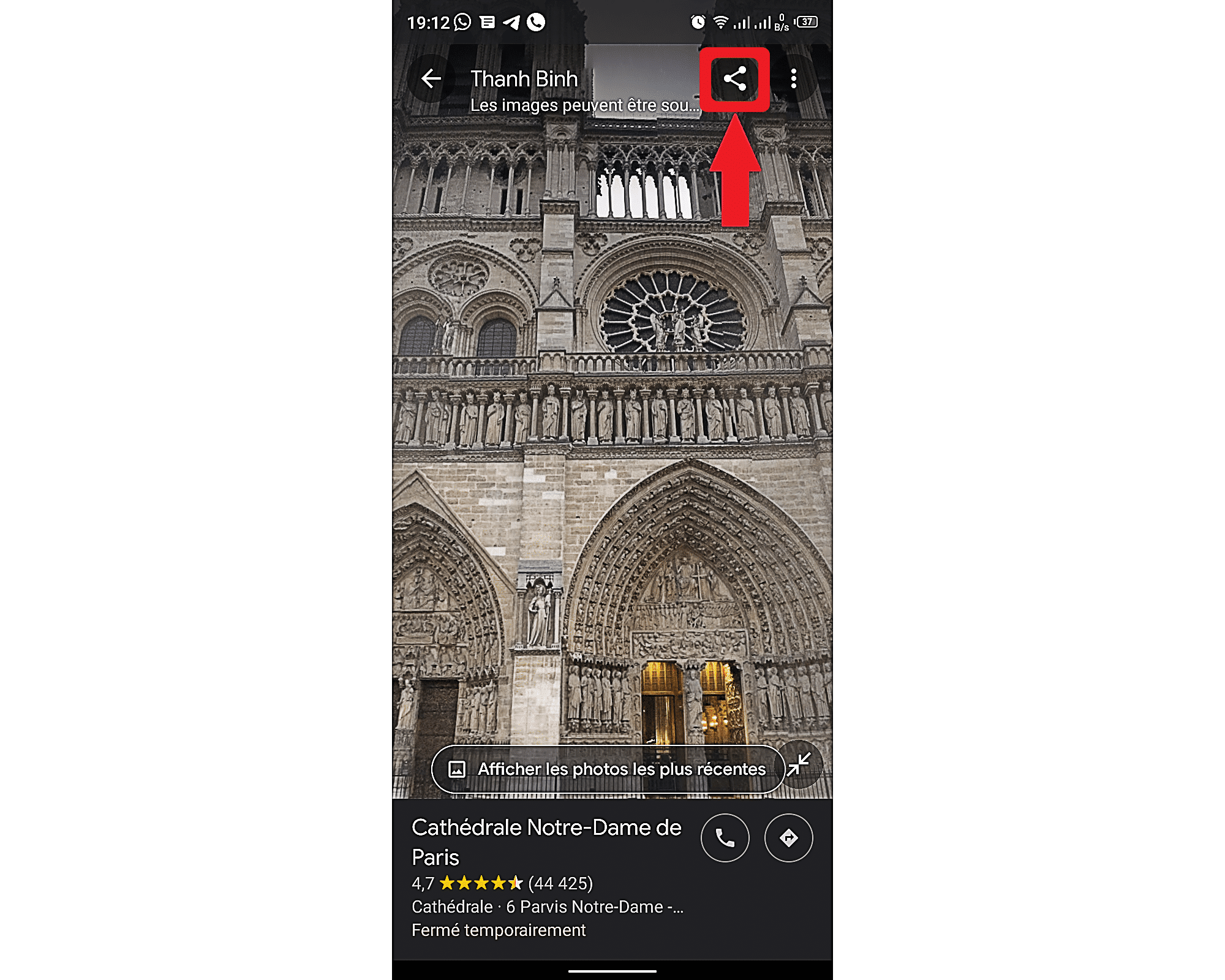
- dans la nouvelle fenêtre qui s’affiche, saisissez le nom, le numéro de téléphone ou encore l’adresse mail du destinataire.
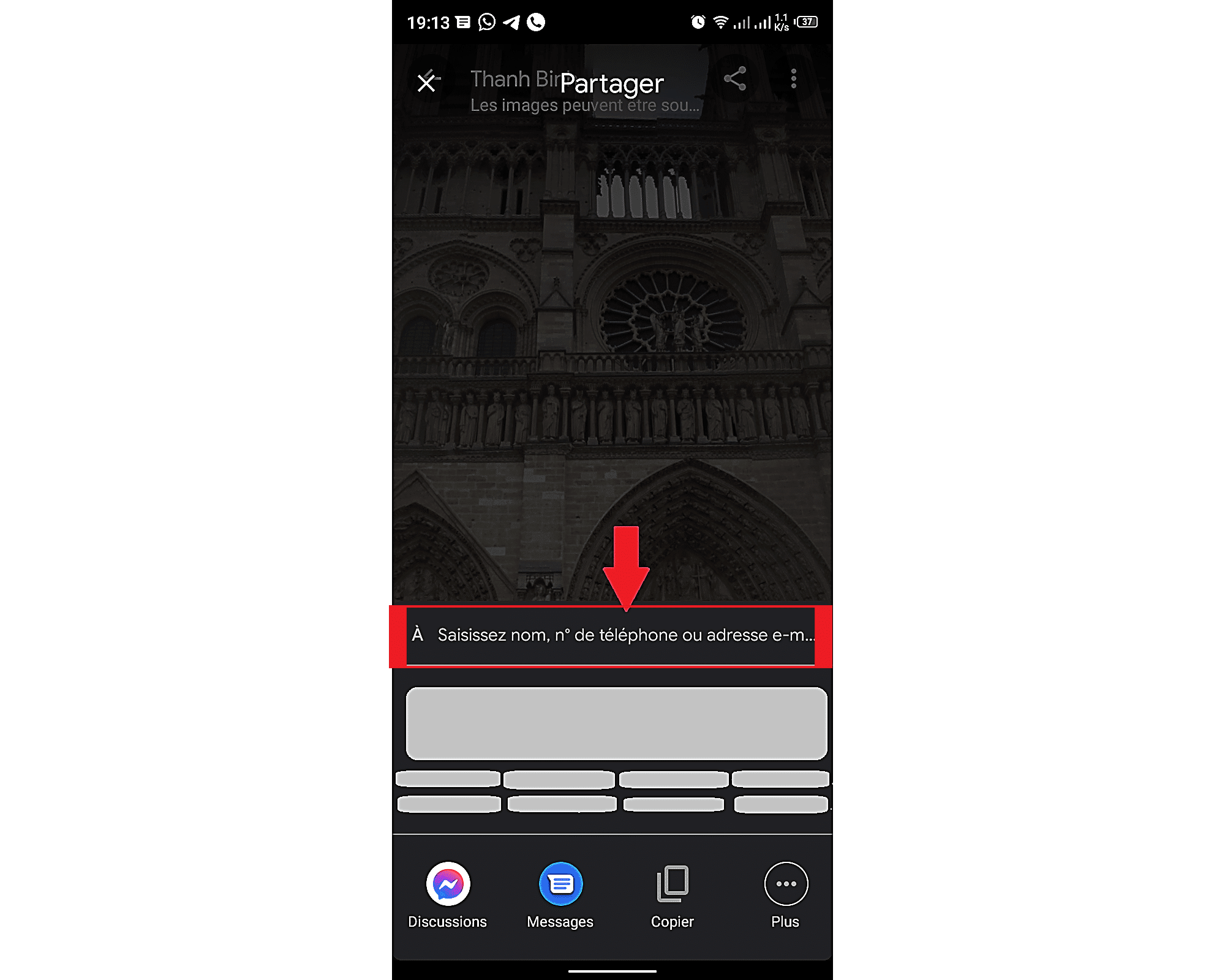
Vous souhaitez envoyer l’image Street View par le biais des réseaux sociaux (WhatsApp, Messenger, Twitter, etc.) ou d’autres applications ? Il vous faudra dans ce cas cliquer sur « Plus ». Cette option est accessible depuis l’onglet droit inférieur de la fenêtre.
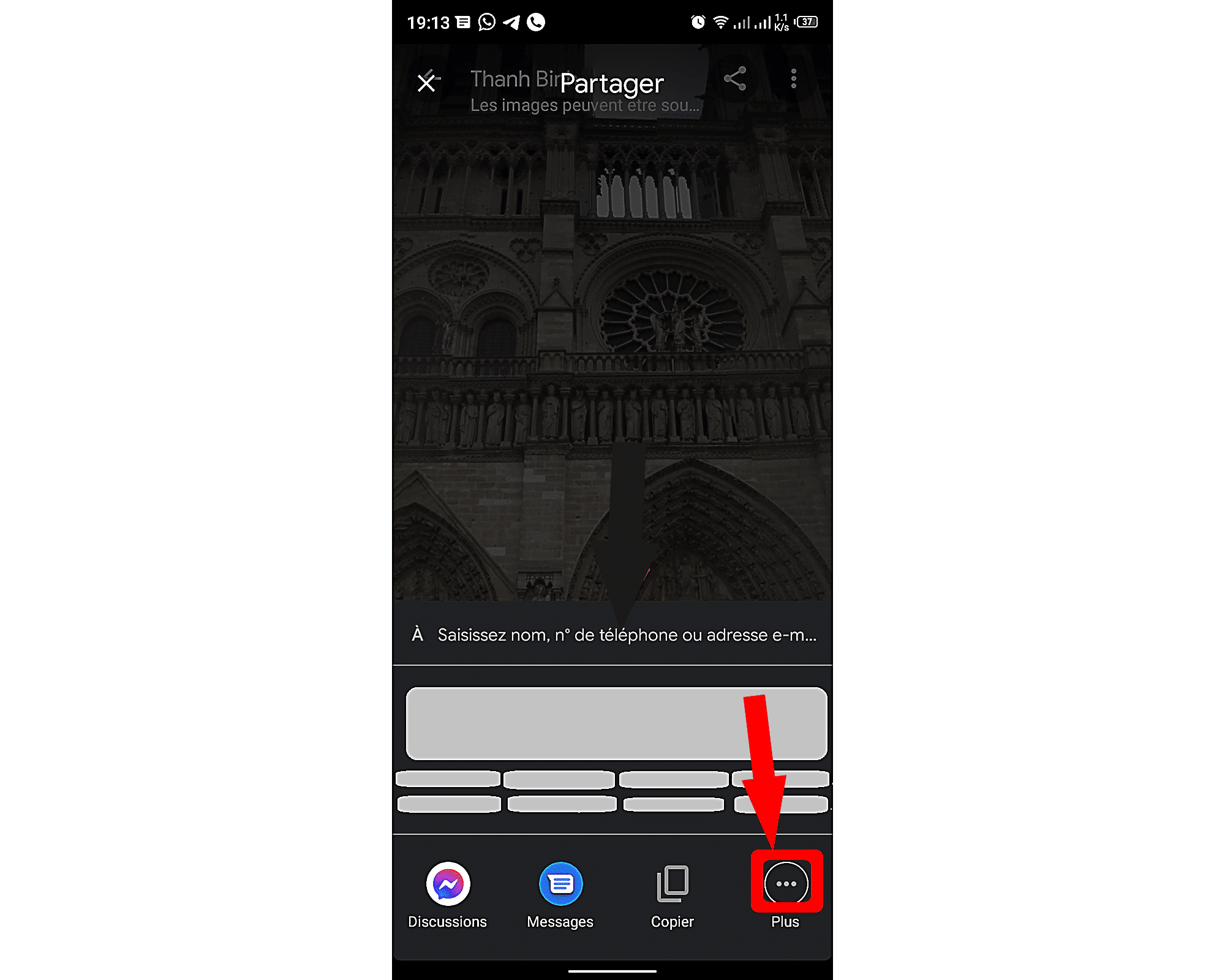
Sélectionnez ensuite dans la liste des options qui vous est proposée, l’application par laquelle vous désirez transmettre l’image Street à votre contact.
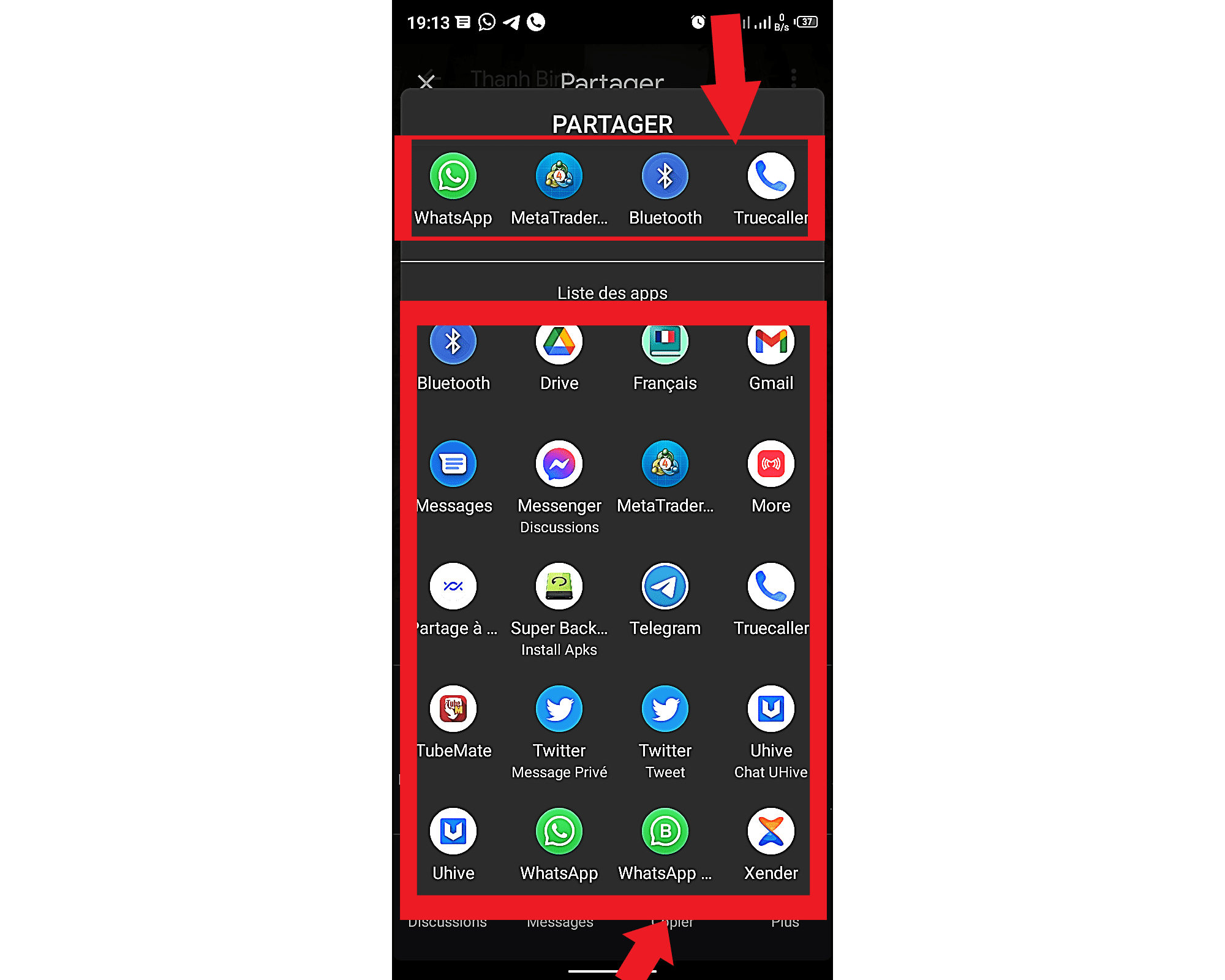
Comment explorer Street View ?
Pour regarder tout autour de vous dans Street View, il vous faut glisser votre doigt sur l’image ou cliquer sur la boussole.
Pour vous déplacez sur l’image Street View, vous pouvez appuyer deux fois dans la direction souhaitée ou cliquer sur les flèches de couleur blanches qui s’affichent à l’écran.
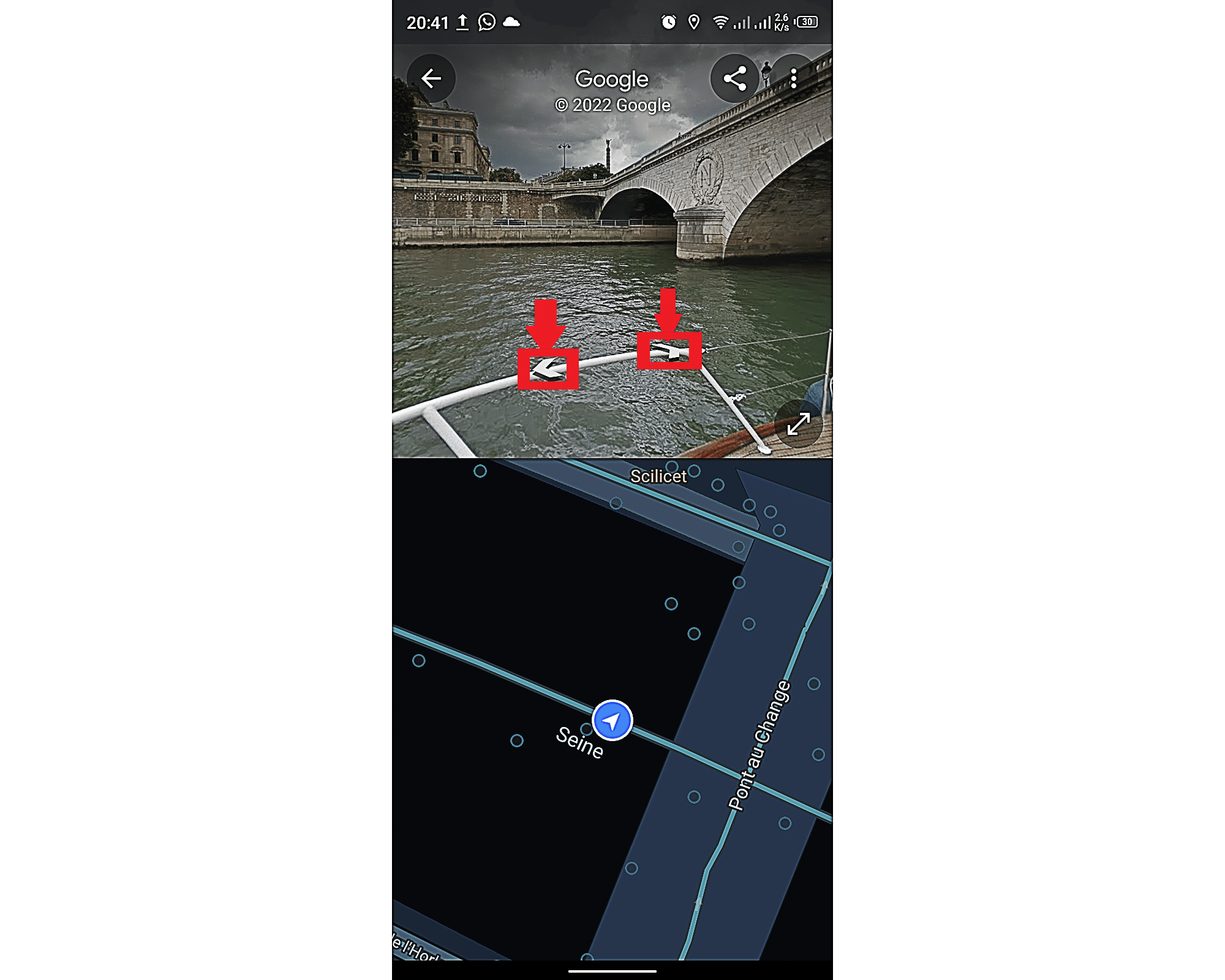
- Si vous souhaitez profiter d’une vue plus large, il vous suffit de passer en mode paysage. Pour cela, tournez simplement votre appareil sur le côté. Mais attention ! cela ne fonctionnera que si la rotation automatique de l’écran est activée. Pour l’activer, faites descendre la barre des tâches et sélectionnez l’icône de « Rotation automatique».

Pour faire un zoom avant sur la carte, vous pouvez placer deux de vos doigts sur l’écran et les écarter. Si vous souhaitez faire un zoom arrière, vous devez rapprocher vos doigts après les avoir posés sur la carte.
Comment explorer Street View à travers la vue en écran partagé ?
Explorer Street View depuis la vue en écran partagé permet aussi d’afficher une petite carte. Pour y arriver, il vous faut :
- appuyer sur les flèches « Ecran partagé » qui se trouvent sur l’image Street View dans l’angle inférieur droit. Une petite carte apparaîtra alors systématiquement en dessous de l’image.
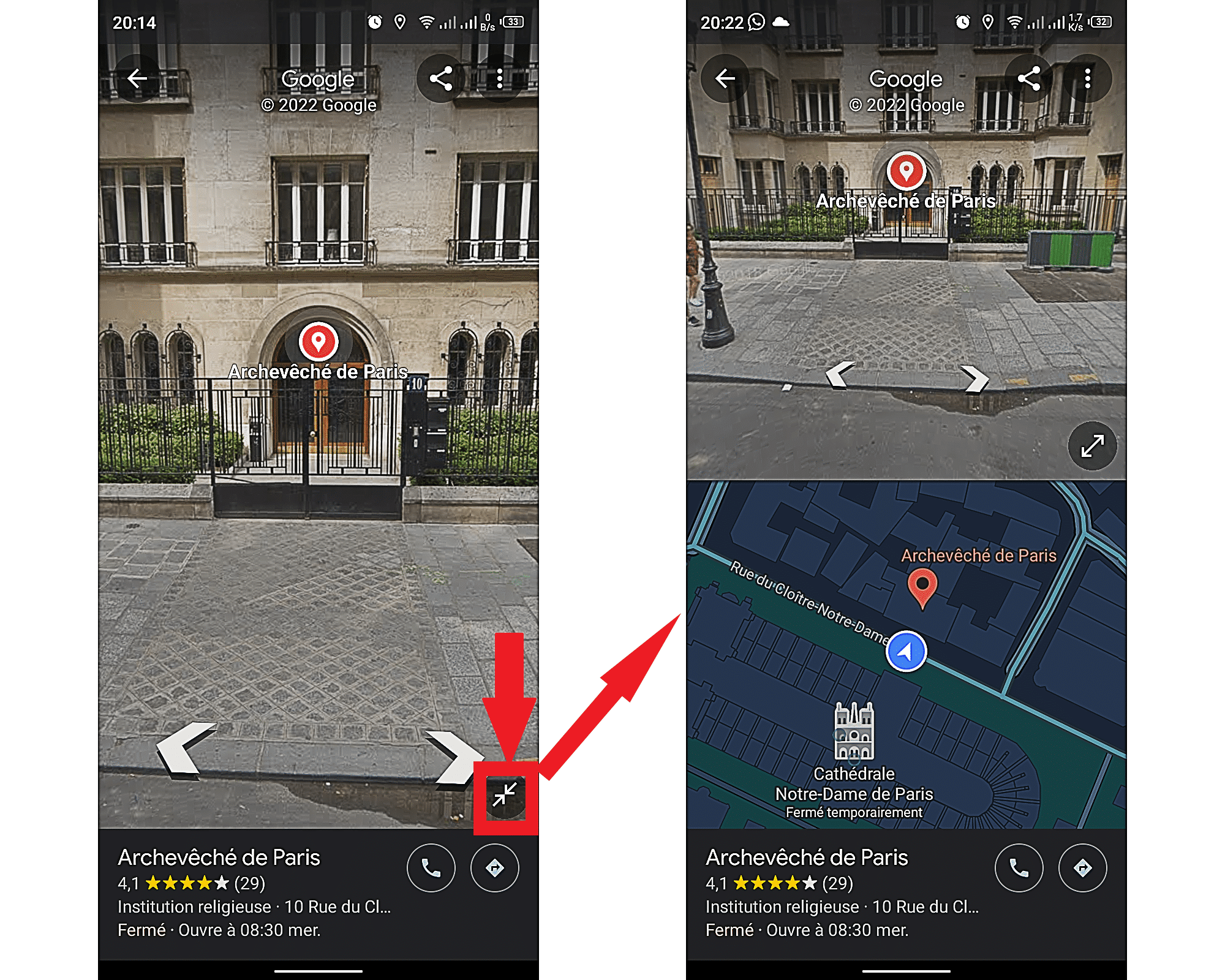
Le cas échéant, vous pourrez faire un zoom arrière/avant sur cette dernière à l’aide de vos deux doigts simplement en les rapprochant ou en les écartant.
Si vous choisissez un nouveau point d’intérêt avec un nom sur la petite carte, l’image Street View changera également pour vous offrir une vue du lieu en question. De même, lorsque vous appuierez sur n’importe quelle ligne bleue présente sur la carte, elle vous donnera systématiquement le petit aperçu qui y correspond.
Comment signaler un problème Street View ?
Vous venez de tomber sur une image susceptible d’être censurée ou pouvant être choquante ? Vous pouvez la signaler en procédant de la manière suivante :
- La première chose que vous devez faire, c’est localiser l’image.
- Une fois cela fait, cliquez sur l’image concernée pour que s’affiche la barre des options. Sélectionnez ensuite dans cette liste le bouton « Plus », puis « Signaler un problème».
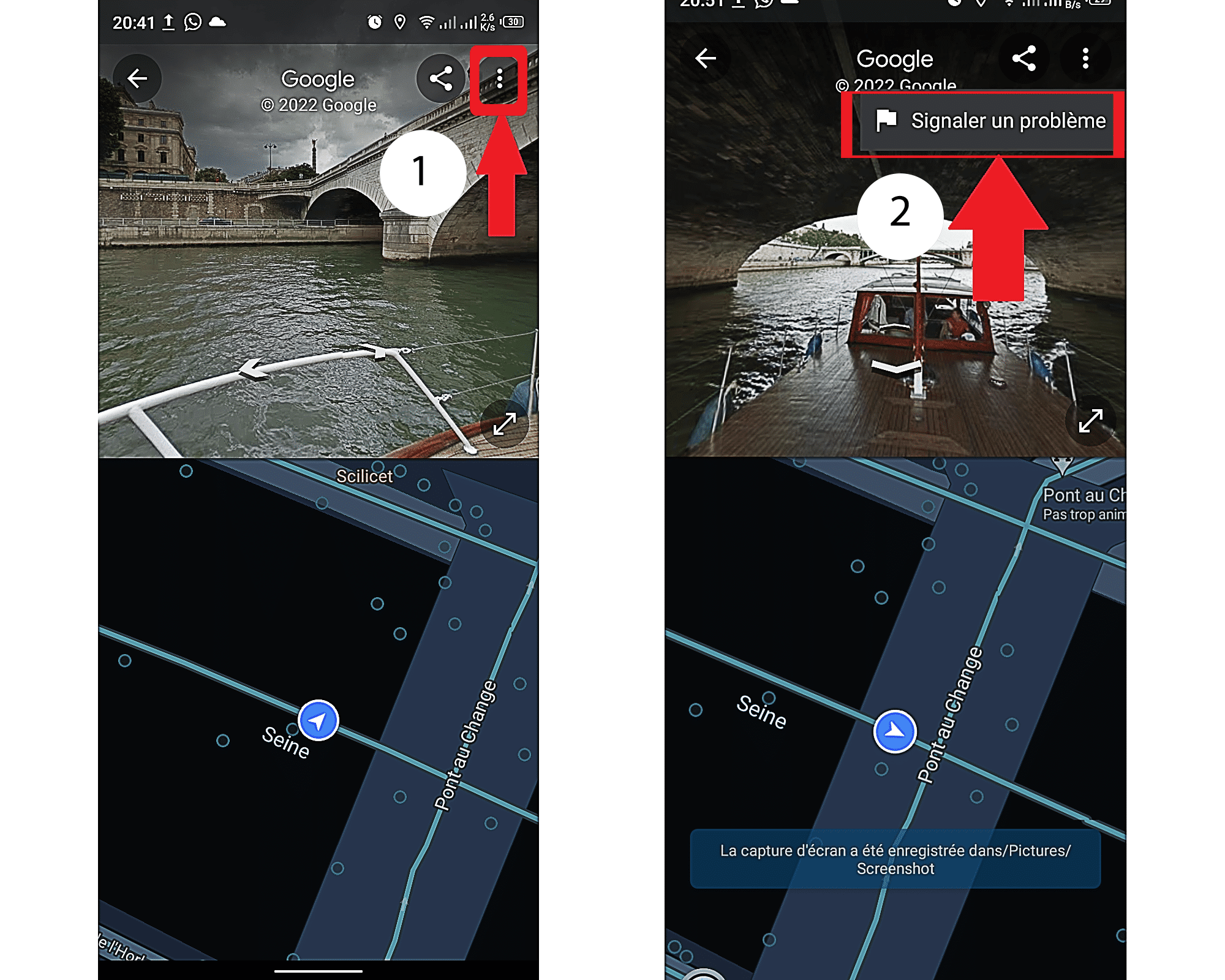
- Vous serez par la suite redirigé vers votre navigateur préféré où une nouvelle page s’ouvrira. Sur cette dernière, vous serez invité(e) à renseigner plusieurs champs. Une fois ceux-ci remplis, il ne vous restera plus qu’à cliquer sur « Envoyer». Vous trouverez ce bouton dans la partie inférieure de la page.
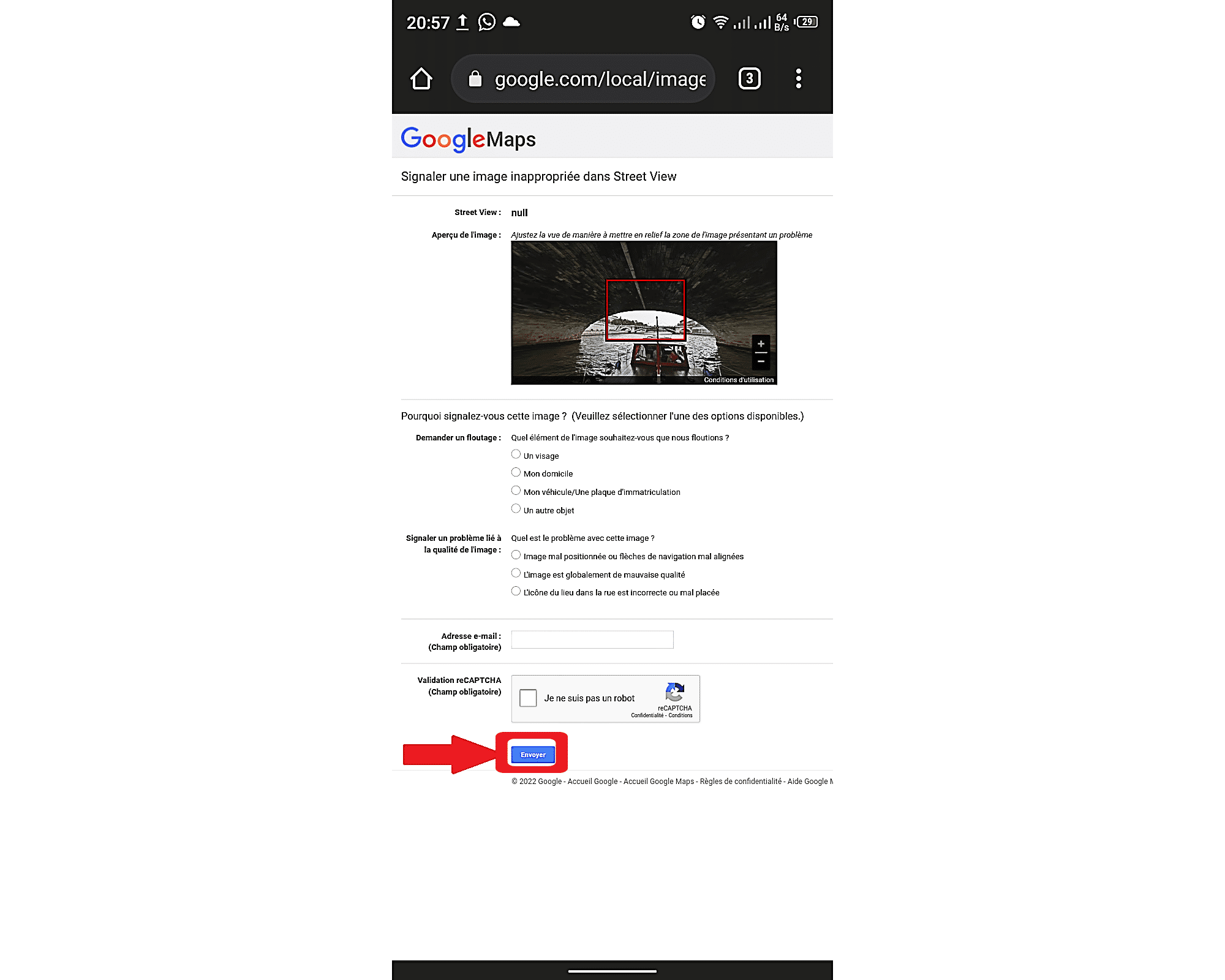
Une fois l’image signalée, Google l’examinera dans les plus brefs délais et prendra les dispositions qui s’imposent pour corriger le problème signalé.
