Vous recevez depuis peu des courriers indésirables dans votre boîte de réception Gmail. Vous aimeriez mettre un terme à cela, mais vous ne savez pas comment faire. On répond à votre préoccupation dans le présent tutoriel.
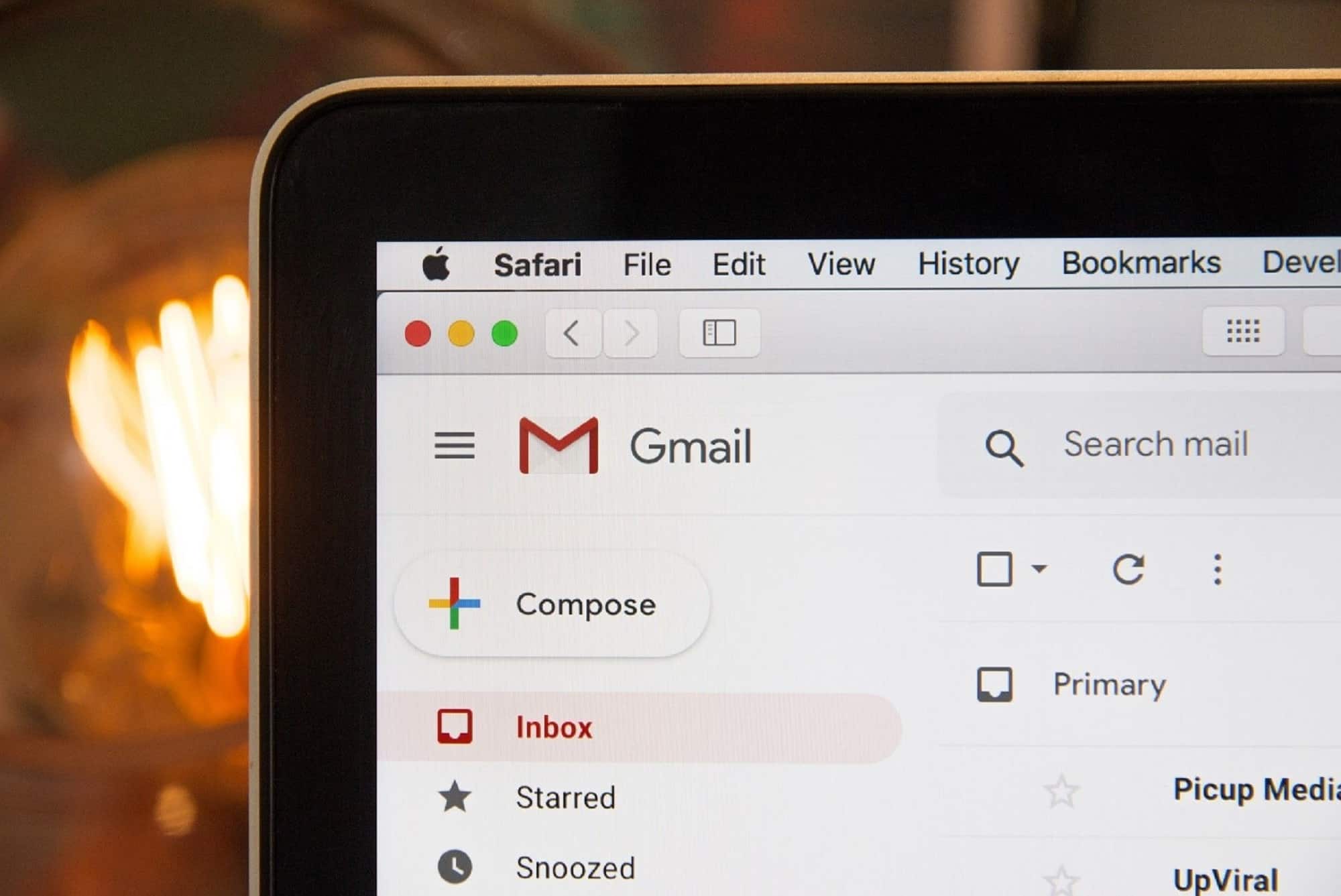
En effet, vous y trouverez le cheminement à suivre pour bloquer l’adresse mail responsable de ces messages importuns. Notez toutefois que celui-ci diffère d’un terminal à un autre (ordinateur, Android et iOS).
Et puisque c’est le cas, on a pris le soin de vous présenter tous les procédés utilisables. Que vous consultiez donc votre boîte électronique depuis votre smartphone ou ordinateur, vous arriverez sans problème à bloquer l’expéditeur gênant. Tout ce que vous avez à faire, c’est suivre le processus qui se rapporte au terminal que vous utilisez.
Comment bloquer une adresse mail depuis l’application mobile Gmail ?
Quelqu’un vous intimide, harcèle ou menace par le biais de votre boîte électronique Gmail. Si oui, vous pouvez dans ce cas le bloquer à partir votre smartphone. C’est simple, rapide et efficace. Pour ce faire, vous n’aurez qu’à appliquer l’une des méthodes décrites ci-dessous. Voici sans plus tarder le cheminement que vous devez suivre selon que vous vous servez d’un Android ou d’un iOS.
Gmail : Comment bloquer un expéditeur sur Android ?
Le blocage d’adresse mail à partir de l’application Gmail sur Android se fait en trois étapes.
Étape 1 : Mettre à jour l’application Gmail sur son appareil mobile
Pour commencer, vous devez disposer de la version la plus récente de la messagerie électronique. Assurez-vous donc que l’application Gmail est bien à jour sur votre Android, puis ouvrez-la. Si ce n’est pas le cas, procédez alors à sa mise à jour. Le plus simple serait de le faire depuis le Play Store.
Vous ne savez pas comment mettre à jour Gmail depuis ce magasin d’applications virtuel. Appliquez alors la procédure que voici.
- Tout d’abord, il vous faut accéder à Play Store. Vous pouvez le faire en passant par le menu d’applications de votre smartphone. Ouvrez-le, puis parcourez la liste des applications disponibles. Cliquez sur l’icône du magasin virtuel dès que vous l’aurez identifié.
- Après l’ouverture du Store, touchez le champ de recherche situé dans la section supérieure ; votre clavier devrait maintenant apparaître.

- Ensuite, saisissez « Gmail» et lancez la recherche.
- Cliquez sur le premier résultat qui s’affiche.
- Enfin, sélectionnez « Mettre à jour» parmi les options qui sont proposées. Puis, patientez le temps que la version la plus récente de l’application s’installe.
- Le bouton « Mettre à jour» n’est pas disponible. Cela veut alors dire que Gmail est déjà à jour sur votre appareil Android. Le cas échéant, il ne vous reste plus qu’à appuyer sur le bouton « Ouvrir » pour accéder à Gmail.

Étape 2 : Accéder à l’un des messages indésirables
Après vous être connecté(e) au service de messagerie électronique Gmail, vous devez à présent accéder à un message indésirable. C’est en effet la deuxième étape. Pour cela, rendez-vous dans votre boîte de réception. Parcourez-la ensuite jusqu’à identifier l’un de ces courriers importuns. Enfin, cliquez dessus dès que c’est fait afin de passer à la troisième et dernière étape du processus.
Étape 3 : Bloquer l’adresse mail à l’origine de ces courriers désagréables
Une fois le mail casse-pied ouvert, vous pouvez bloquer son expéditeur. Tout ce que vous avez à faire pour y parvenir, c’est suivre les instructions ci-après.
- Après l’ouverture du mail, touchez le bouton « Plus» rattaché au message pour accéder aux options complémentaires. Il s’agit des trois points verticaux placés à l’extrémité droite. Normalement, il y en a deux sur la page : un au-dessus de l’objet du mail et un autre en-dessous. Celui qui nous intéresse ici est le deuxième, c’est-à-dire celui qui se trouve sous l’objet du mail.
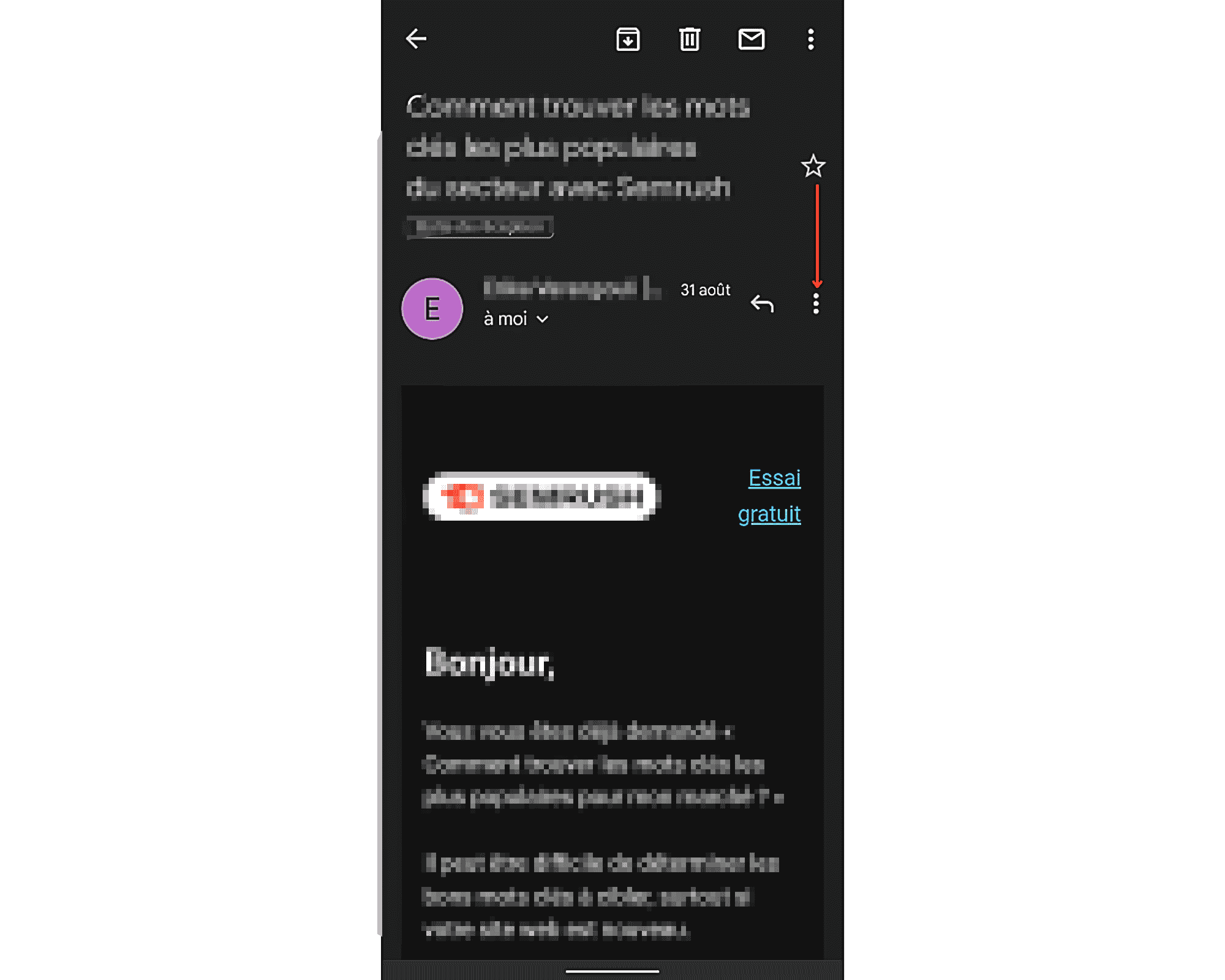
- Dans le menu déroulant qui apparaît, vous trouverez différentes options. Sélectionnez la fonctionnalité « Bloquer l’utilisateur». Elle occupe généralement la dernière position sur la liste.

Félicitations ! Vous venez ainsi de bloquer l’adresse mail qui vous envoie des messages ennuyeux. Vous avez bloqué un utilisateur par erreur. Il n’y a pas de quoi paniquer. Car, vous pouvez le débloquer facilement en suivant la même procédure. Le déblocage sera alors systématique et l’utilisateur ne saura jamais que vous l’avez bloqué par mégarde.
Gmail : Comment bloquer un expéditeur sur iPhone et iPad ?
Vous avez pour habitude de vous connecter au service de messagerie électronique Gmail sur votre iPhone ou iPad. Si c’est le cas, vous pouvez empêcher les utilisateurs qui vous ont déjà envoyé des messages indésirables de recommencer.
Mais attention ! Vous ne pourrez y arriver que si vous ouvrez l’e-mail en question sur votre ordinateur (PC ou MacOS). Car, la procédure n’est pas encore disponible sur iOS.
Vous ne savez pas comment bloquer une adresse mail à partir d’un ordinateur. Pas de problème, on vous explique la méthode à suivre pour y arriver dans la prochaine section du présent tutoriel.
Comment bloquer un expéditeur indésirable sur Gmail à partir de son ordinateur ?
La fonctionnalité de blocage d’adresse mail est également disponible sur la version Web du service de messagerie Gmail. Elle est facilement accessible. Et ceci, en seulement quelques clics. Vous aimeriez l’utiliser depuis votre ordinateur, mais vous ne savez pas comment procéder. Vous n’avez plus à vous en faire, car on vous montre ici les grandes étapes à suivre pour y arriver.
Étape 1 : Se connecter au service de messagerie Gmail
La première chose que vous devez faire avant de pouvoir bloquer un expéditeur, c’est vous connecter à Gmail. Si vous envisagez de le faire par le biais de votre ordinateur, vous devrez alors recourir à un navigateur Web. Celui-ci doit être sécurisé pour protéger vos données personnelles en ligne.
Si vous ne savez pas lequel choisir, vous pouvez dans ce cas jeter votre dévolu sur Safari, Edge… ou Chrome. Une fois votre choix effectué, procédez de la manière suivante pour vous authentifier.
- Pour commencer, ouvrez l’explorateur Web sécurisé.
- Ensuite, saisissez dans sa barre d’adresse Web le lien google.com. Puis, validez votre saisie pour accéder au service de messagerie Gmail.

- La page d’authentification devrait maintenant s’afficher. Sur celle-ci, vous êtes invité(e) à renseigner votre login Google. Il peut s’agir de votre adresse e-mail ou du numéro de téléphone associé à votre compte Gmail. Cliquez dans le champ concerné, puis saisissez-le. Dès que c’est fait, appuyez sur le bouton « Suivant» pour valider votre saisie.

- Sur la nouvelle page qui apparaît, vous devez renseigner votre mot de passe Gmail. Par défaut, le service de messagerie masque votre saisie pour empêcher sa lecture ou copie. Mais vous pouvez vérifier votre saisie en affichant temporairement le mot de passe que vous avez entré. Vous y arriverez sans problème en cochant la case « Afficher le mot de passe».
- Ceci fait, vous n’aurez plus qu’à cliquer sur le bouton « Suivant» pour vous connecter à votre compte Gmail.

Si vous avez activé la double authentification sur votre compte, vous devrez une fois de plus confirmer votre identité. Notez toutefois que le processus de confirmation varie généralement en fonction des paramètres de sécurité activés sur le compte.
Étape 2 : Ouvrir un message importun envoyé par l’utilisateur à bloquer
Après avoir passé avec succès la phase d’authentification, vous accédez enfin à votre boîte de réception Gmail. Tout ce que vous devez faire à cette étape du processus, c’est ouvrir un courrier indésirable. N’importe lequel fera l’affaire tant qu’il provient de l’expéditeur que vous désirez bloquer. Sélectionnez-le donc afin de passer à la troisième et dernière étape de ce procédé.

Étape 3 : Bloquer l’adresse mail de l’expéditeur indésirable
Après avoir ouvert le mail importun, vous pouvez bloquer l’adresse mail qui l’a expédié. Pour y arriver, suivez les instructions suivantes.
- Faites un clic gauche sur le bouton « Plus» qui se trouve à l’extrémité droite de la fenêtre contextuelle. Il est facilement reconnaissable à ses trois petits points verticaux.

- Un menu déroulant devrait à présent s’afficher, recherchez-y la fonction de blocage titrée « Bloquer [nom de l’expéditeur] ». Puis, cliquez dessus dès que vous l’identifiez pour empêcher l’adresse mail de correspondre à nouveau avec vous.

Vous vous êtes trompé(e) d’expéditeur. Il n’y a pas de quoi paniquer. Vous pouvez débloquer l’utilisateur que vous avez bloqué par erreur, selon le même principe. Si vous le faites en même temps, ce dernier n’aura alors pas le temps de remarquer votre erreur.
Voilà ! C’est tout ce qu’il fallait faire pour bloquer une adresse mail par le biais de son Android, iOS ou ordinateur.
