Outil par excellence d’impression de documents, les imprimantes sont quasiment indispensables au sein des espaces de travail. Tandis que certains espaces de travail ne possèdent que quelques unités, d’autres environnements plus grands disposent de toute une gamme d’imprimantes. C’est peut-être la multiplicité des imprimantes dans votre environnement de travail qui vous pousse à vouloir en définir un par défaut, ou juste par commodité. Quel qu’en soit le cas, nous vous montrons dans ce tutoriel comment procéder pour définir l’imprimante de votre choix par défaut.

Possibilité 1 : Passer par les paramètres
- Cette première façon de procéder se base essentiellement sur les paramètres Windows. En premier lieu, il faudra cliquer sur l’icône Windows dans le coin inférieur gauche de votre écran. Saisissez ensuite “Paramètres” dans la barre de recherches.
- Cliquez sur l’icône des paramètres de l’ordinateur.
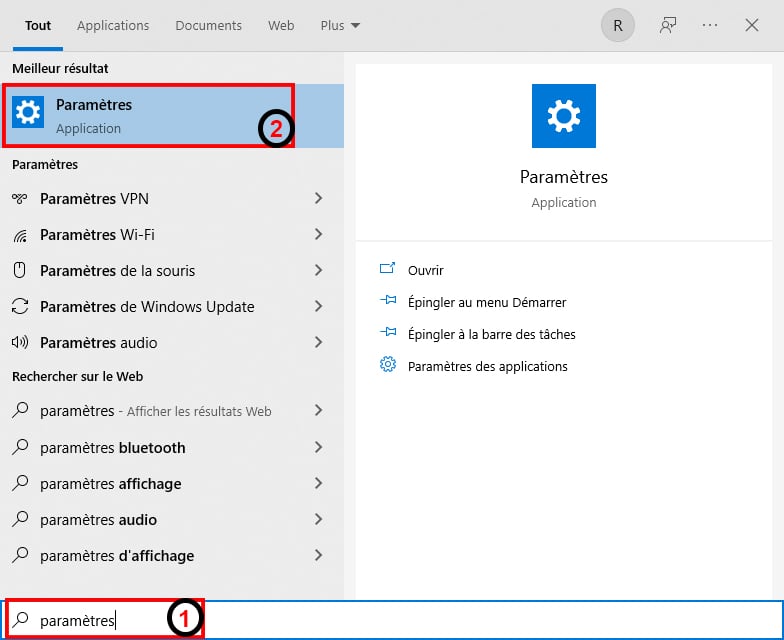
- Une fois dans les Paramètres, veuillez cliquer sur Périphériques.

- À ce niveau, cliquez sur “Imprimantes et scanners” afin de vous retrouver dans cet onglet.
- On commencera par décocher la case “Laisser Windows gérer mon imprimante par défaut”.
- Puis, identifiez et cliquez sur l’intitulé de l’imprimante que vous souhaitez utiliser par défaut dans la liste proposée, puis cliquez sur le bouton “Gérer”.
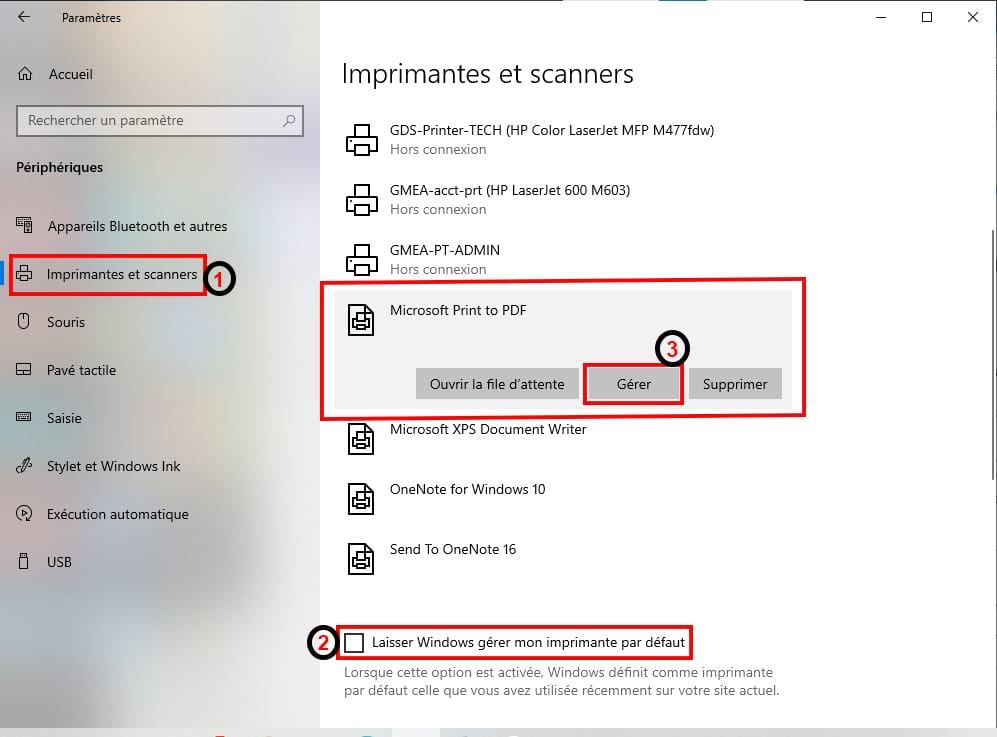
- La section réservée à ladite imprimante s’affichera à la suite de la précédente action. Là, cliquez simplement sur le bouton “Définir par défaut” et le tour serait joué.

Possibilité 2 : Passer par le panneau de configuration
- On commencera par accéder au panneau de configuration en saisissant cet intitulé dans la barre de recherches du menu Démarrer.
- Cliquez ensuite sur son icône pour ouvrir sa section.

- Regardez dans le compartiment de “Matériel et Audio” et cliquez sur “Afficher les périphériques et imprimantes“. Cette action vous fera accéder à la palette d’imprimantes existantes sur votre réseau et/ou configurées sur votre ordinateur.

- Localisez celle qu’il faudra définir par défaut.

- Appliquez-y un clic droit et choisissez “Définir comme imprimante par défaut” parmi les options du menu contextuel qui apparaît.

À LIRE AUSSI : DÉSACTIVER WINDOWS DEFENDER : LE GUIDE COMPLET
Possibilité 3 : Passer par le Bloc-notes
- Pour passer par le biais du Bloc-notes, on y accédera en premier en saisissant son intitulé dans la barre de recherches du menu Démarrer.
- Cliquez ensuite sur son icône pour l’ouvrir.

- Cliquez à présent sur le menu “Fichier”.
- Cliquez ensuite sur “Imprimer”.

- Au sein de la fenêtre d’impression du Bloc-notes, localisez et effectuez un clic droit sur l’imprimante de votre choix.
- Cliquez ensuite sur l’option “Définir comme imprimante par défaut”.

Possibilité 4 : Passer par l’invite de commandes
Si vous voulez y procéder comme un pro, nous vous invitons à vous coller à ce dernier processus, bien que la configuration à effectuer soit plutôt aisée.
- On ouvrira tout d’abord l’invite de commandes en tant qu’administrateur. Pour ce faire, saisissez “cmd” dans la barre des tâches du menu Démarrer. L’icône de l’invite de commandes apparaîtra comme à l’accoutumée.
- Cette fois-ci, il faudra choisir l’option “Exécuter en tant qu’administrateur” en cliquant dessus. Windows vous demandera de confirmer vos droits avant d’ouvrir l’invite sous ce mode. Vous aurez :
- soit à saisir le mot de passe administrateur (si le compte depuis lequel vous effectuez les modifications n’est pas un compte administrateur) ;
- soit à simplement cliquer sur “Oui” dans la fenêtre qui apparaîtra.

- Une fois que l’invite de commandes est ouverte avec les droits administrateurs, pensez aussi à ouvrir la fenêtre “Imprimantes et Scanners” et à la disposer aux côtés de l’invite de commandes. Cela aidera à retrouver le nom de l’imprimante à définir. Nous utiliserons l’imprimante dénommée “Fax” pour cette démarche.

- Une fois prêt, il faudra saisir la commande suivante au sein de l’invite de commande : rundll32 printui.dll,PrintUIEntry /y /n NomDeL’Imprimante. Faites attention à ne pas vous tromper dans le nom de l’imprimante ; le cas échéant, l’opération n’aboutira pas.

- Si vous rafraîchissez à présent la page “Imprimante et Scanners”, vous remarquerez que l’imprimante choisie est désormais celle à utiliser par défaut sur votre ordinateur.

