Désinstaller des applications peut s’avérer nécessaire pour plusieurs raisons, dont le besoin de libérer de l’espace. Sur Windows 10, plusieurs méthodes sont exploitables pour arriver à cette fin. Ces méthodes sont présentées dans ce billet afin que vous puissiez désinstaller les applications de votre choix dès que le besoin se fait sentir.
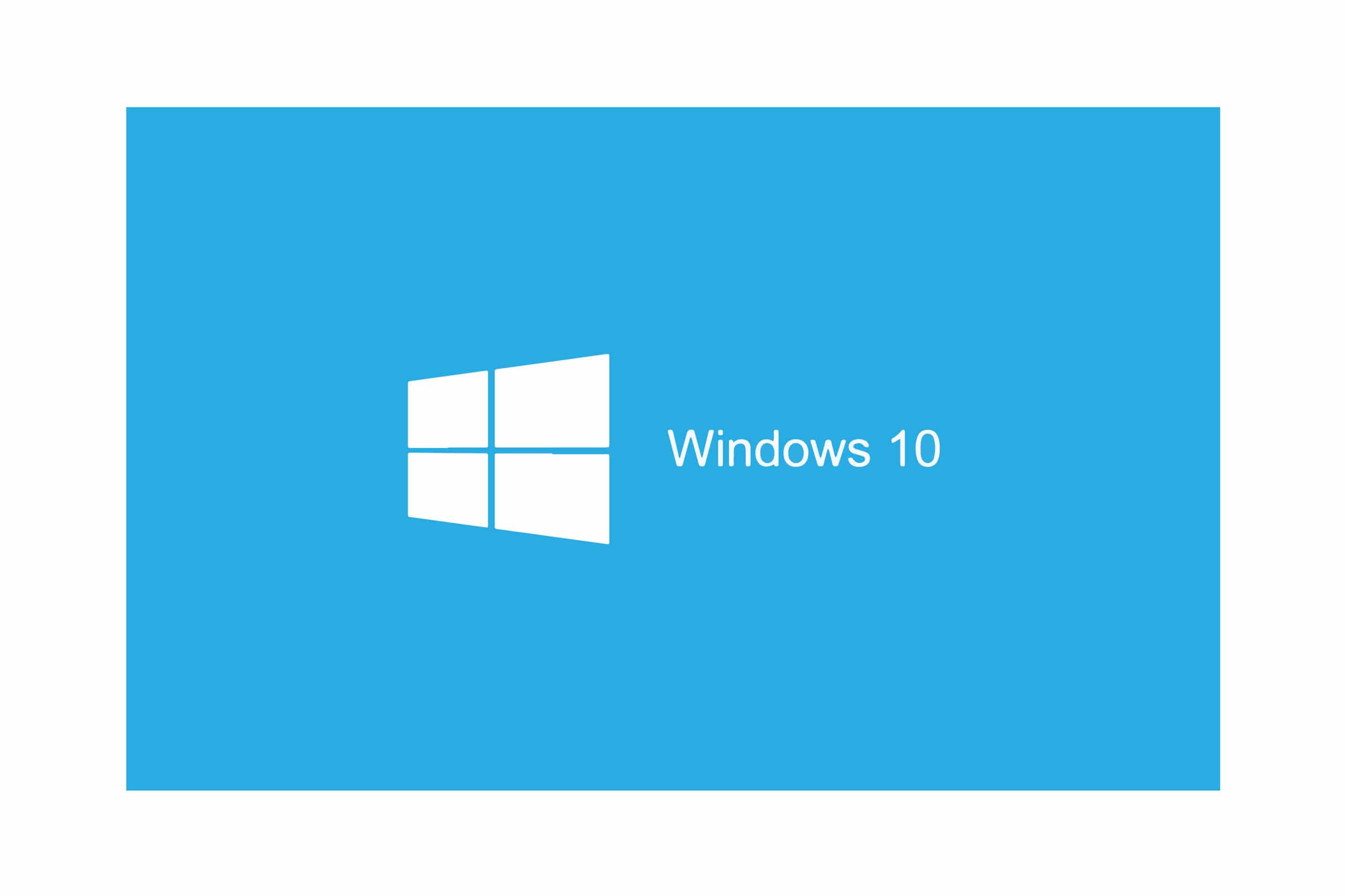
Désinstallation à partir des paramètres Windows
Suivez les étapes ci-après pour passer par le biais de ce procédé afin de désinstaller vos applications :
- Appuyez sur la touche « Démarrer/Start » et choisissez « Paramètres/Settings ».

- Cliquez sur « Applications/Apps »

- Cliquez ensuite sur « Applications et fonctionnalités/Apps and features »

- Sélectionnez l’application que vous souhaitez désinstaller et appuyez sur « Désinstaller/Uninstall » pour la supprimer de votre ordinateur.
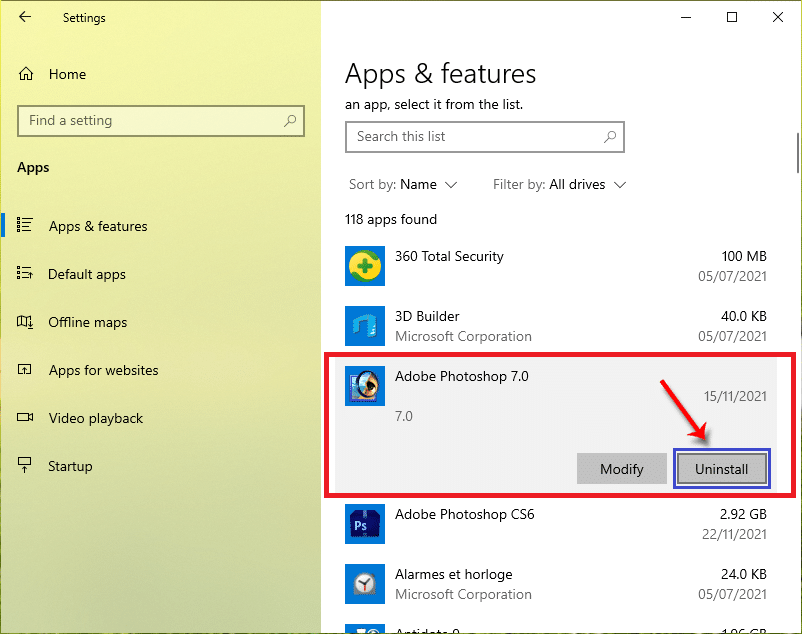
Désinstallation à partir du panneau de configuration
Beaucoup plus utilisée pour la désinstallation des programmes, cette méthode requiert que vous :
- appuyiez sur « Démarrer/Start » et saisissiez « Panneau de configuration/Control panel » dans la barre de recherche.
- Cliquez ensuite sur l’option du panneau de configuration afin de l’ouvrir.
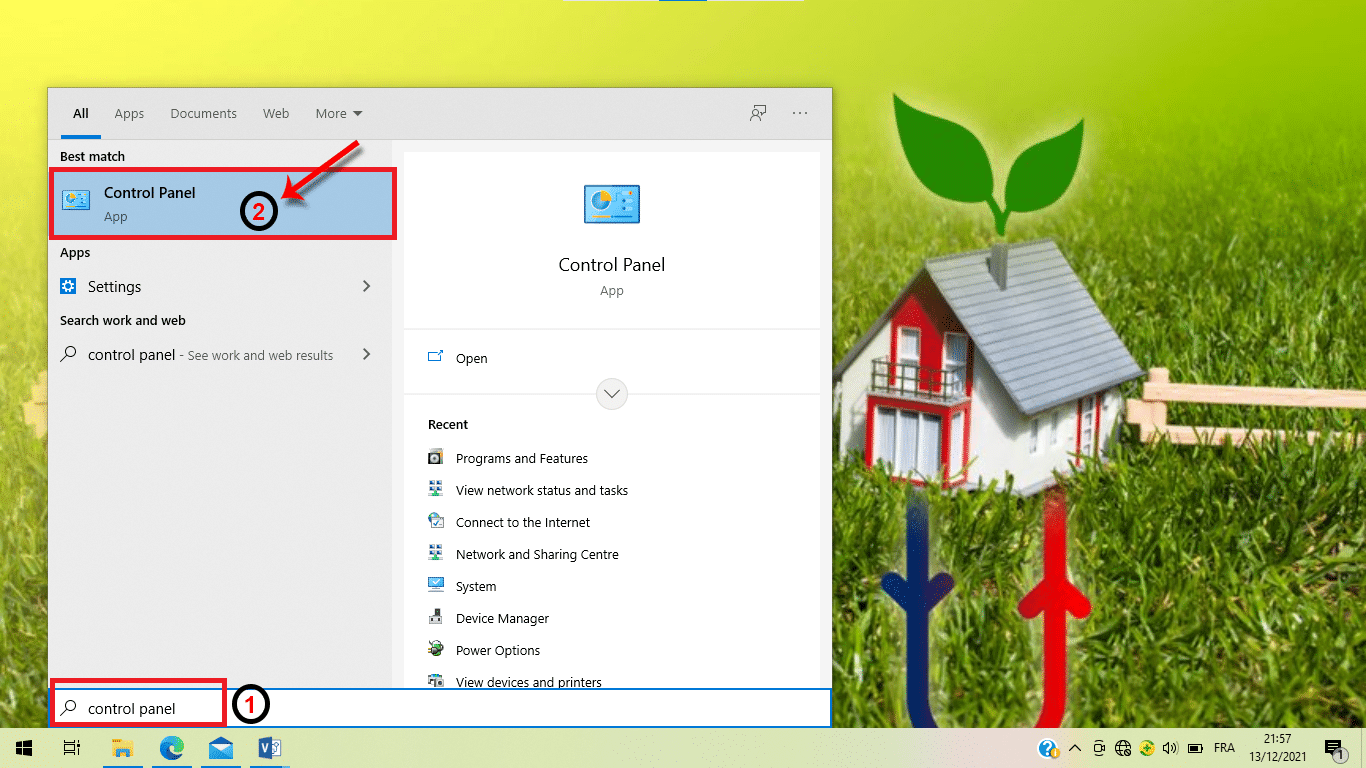
- Localisez la section « Programmes/Programs » et cliquez sur « Désinstaller une application/Uninstall a program » et vous remarquerez que le panel de gestion des applications s’ouvrira.

- Sélectionnez l’application que vous souhaitez désinstaller et cliquez sur le bouton « Désinstaller/Uninstall » afin de démarrer son processus de désinstallation.

Désinstallation à partir du poste de travail
Très rapide à exécuter, ce procédé fait aussi partie des méthodes les plus exploitées. Pour l’utiliser :
- Appuyez sur « Démarrer/Start » et saisissez « Ce PC/This PC» dans la barre de recherche.
- Cliquez ensuite sur l’icône du poste de travail afin de l’ouvrir.

- Ici, il faudra cliquer sur la flèche située dans l’angle supérieur droit de la fenêtre afin de faire afficher le ruban de menus (si ce n’est déjà pas le cas).
- Cliquez ensuite sur « Désinstaller ou modifier un programme/Uninstall or change a program » en haut de l’écran.

- Cliquez sur « Programmes et fonctionnalités/Apps and features » dans le panneau de configuration et vous aurez droit à la liste des applications installées sur votre système.

Lorsque vous atteignez cette étape, il reste à choisir l’application à désinstaller et suivre l’un des processus décrits plus haut.
Désinstallation à partir du menu Démarrer
Une quatrième méthode de désinstallation consiste à procéder de la manière suivante.
- Appuyez sur « Démarrer/Start » et tapez le nom de l’application dans la barre de recherche.
- Faites un clic du bouton droit sur l’application que vous souhaitez désinstaller. Un menu contextuel apparaîtra alors et vous donnera l’opportunité de cliquer sur « Désinstaller/Uninstall ».

- Une fois fait, vous serez dirigés vers le panneau des programmes et fonctionnalités où il faudra lancer la désinstallation proprement dite.

À LIRE AUSSI : COMMENT LIRE LES MESSAGES VOCAUX WHATSAPP EN ACCELERE ?
Si vous voulez simplement désactiver des applications inutiles sur Windows 10…
Certaines applications peuvent nécessiter une désactivation pure et simple, plutôt qu’une désinstallation complète. Il peut s’agir d’applications que vous utilisez de façon ponctuelle et dont le fonctionnement continu n’est pas requis. Il faudra donc procéder à la désactivation de ces applications, une tâche qui consiste à arrêter l’exécution de ces applications en arrière-plan.
Leur fonctionnement est ainsi suspendu ; mais l’application demeure présente sur l’ordinateur. En cas de besoin, vous pourrez toujours les réactiver. Pour désactiver une application, procédez comme suit :
- Cliquez sur le menu « Démarrer/Start » et rendez-vous dans les « Paramètres/Parameters ».

- Choisissez l’option « Confidentialité/Privacy ».

- Cliquez ensuite sur « Applications en arrière-plan/Background apps » et vous aurez la liste de toutes les applications installées sur votre ordinateur.
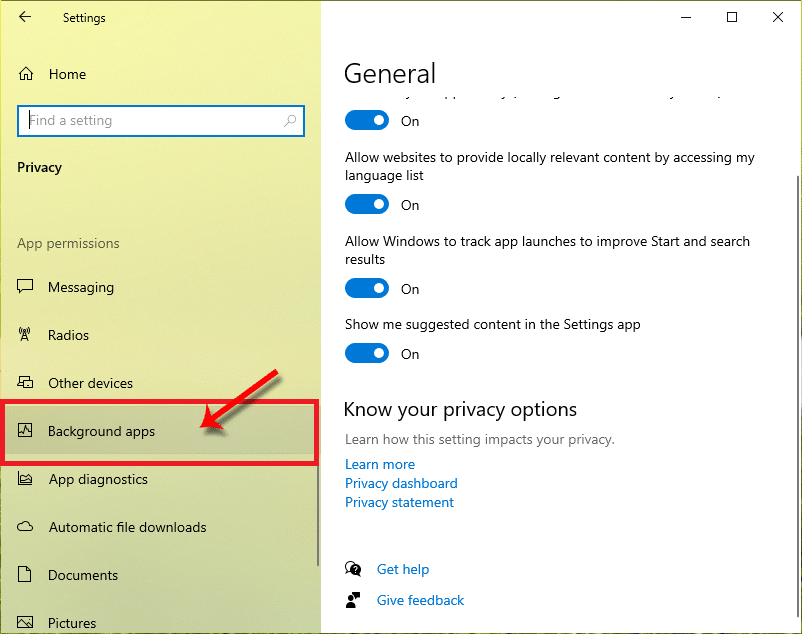
- Vous pouvez maintenant procéder à la désactivation des applications de votre choix en cliquant sur le bouton à bascule ON/OFF.

Voilà, vous savez présentement tout sur comment désinstaller des applications sur Windows 10, soit pour libérer de l’espace sur votre disque dur ou juste pour ne pas vous encombrer d’applications et programmes que vous n’utilisez plus.
