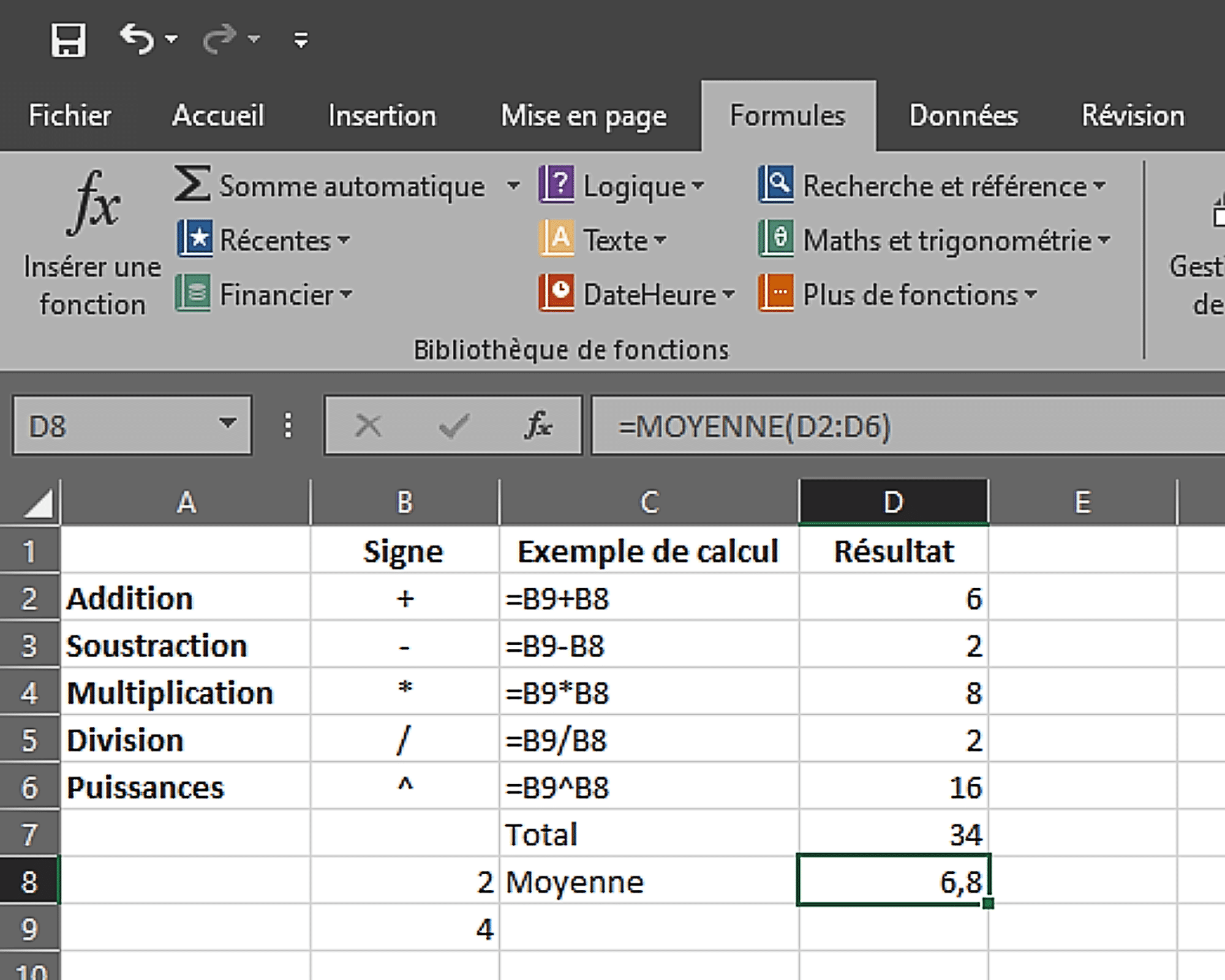Vous faites vos premiers pas sur Excel et vous êtes un peu perdu(e) avec ses fonctionnalités ? Cela est tout à fait normal ! Mais ne vous en faites pas, il ne vous faudra pas beaucoup de temps pour arriver à faire des tableaux fonctionnels et dynamiques dans ce logiciel. Tout ce que vous avez à faire pour commencer, c’est suivre le cheminement décrit dans ce tutoriel. Celui-ci est illustré afin de vous rendre le processus de création de tableaux le plus simple possible. L’autre bonne nouvelle, c’est que la méthode présentée ci-dessous est valable sur les versions Windows et Mac de ce logiciel. Découvrez dès maintenant comment faire des tableaux dans Excel comme un pro.

Comment créer un tableau dans Excel ?
La création de tableaux dans Excel se fait généralement en cinq grandes étapes.
Étape 1 : Ouvrir ou créer un document Excel
- Pour commencer, ouvrez le fichier Excel dans lequel figurent vos données. Deux possibilités s’offrent à vous : ouvrir le fichier concerné depuis l’explorateur de fichiers Windows, en double cliquant directement dessus, ou le faire à partir d’Excel après l’avoir ouvert.
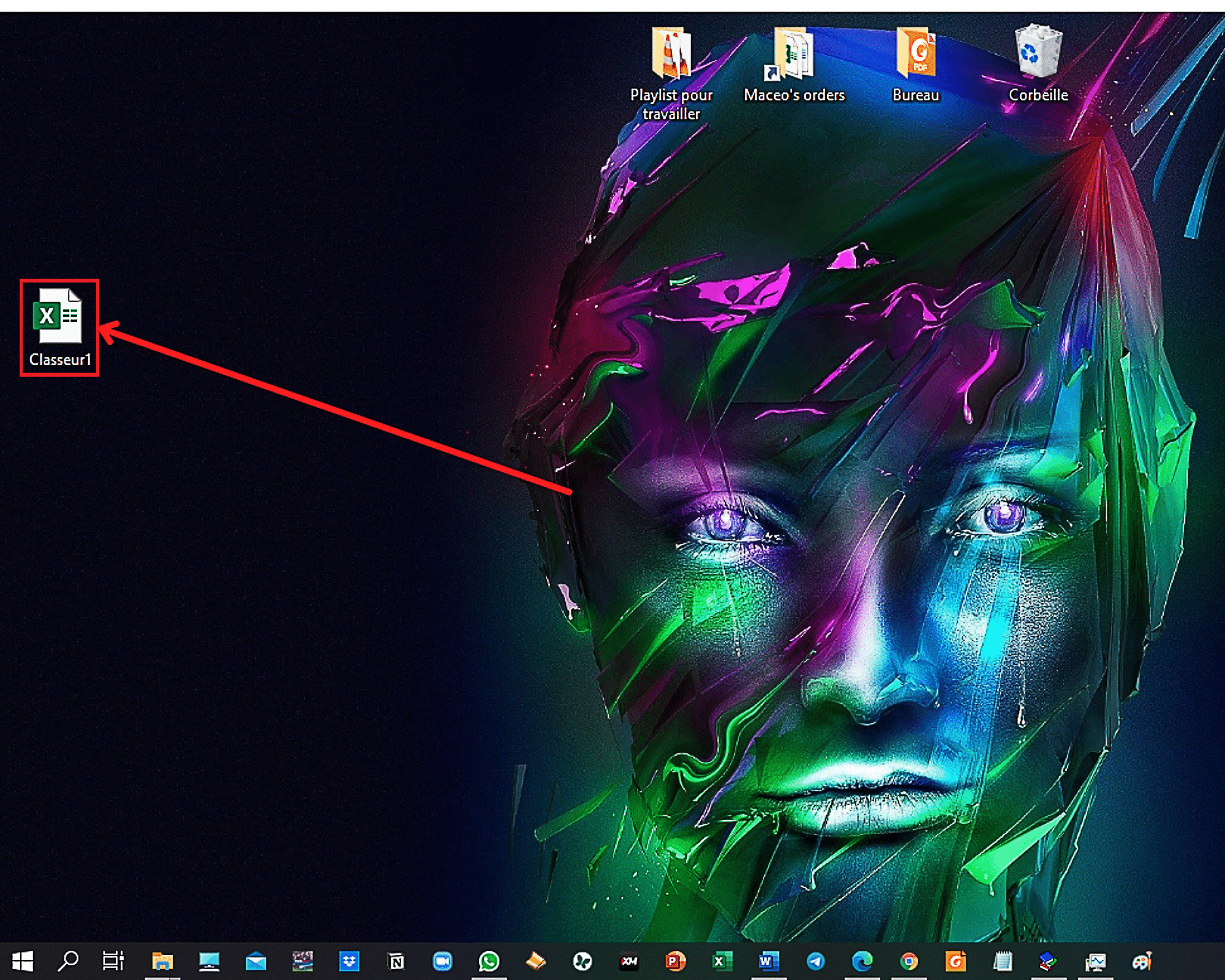
- Si vous ne disposez pas encore d’un tel fichier, c’est le moment idéal pour le créer. Pour ce faire, lancez Excel depuis le bureau en cliquant deux fois de suite sur son raccourci ou en tapant « Excel» dans la barre de recherche de Windows. Terminez la procédure d’ouverture en sélectionnant le logiciel dans la liste des résultats qui s’affiche ou en cliquant simplement sur « Ouvrir » dans la colonne de droite.
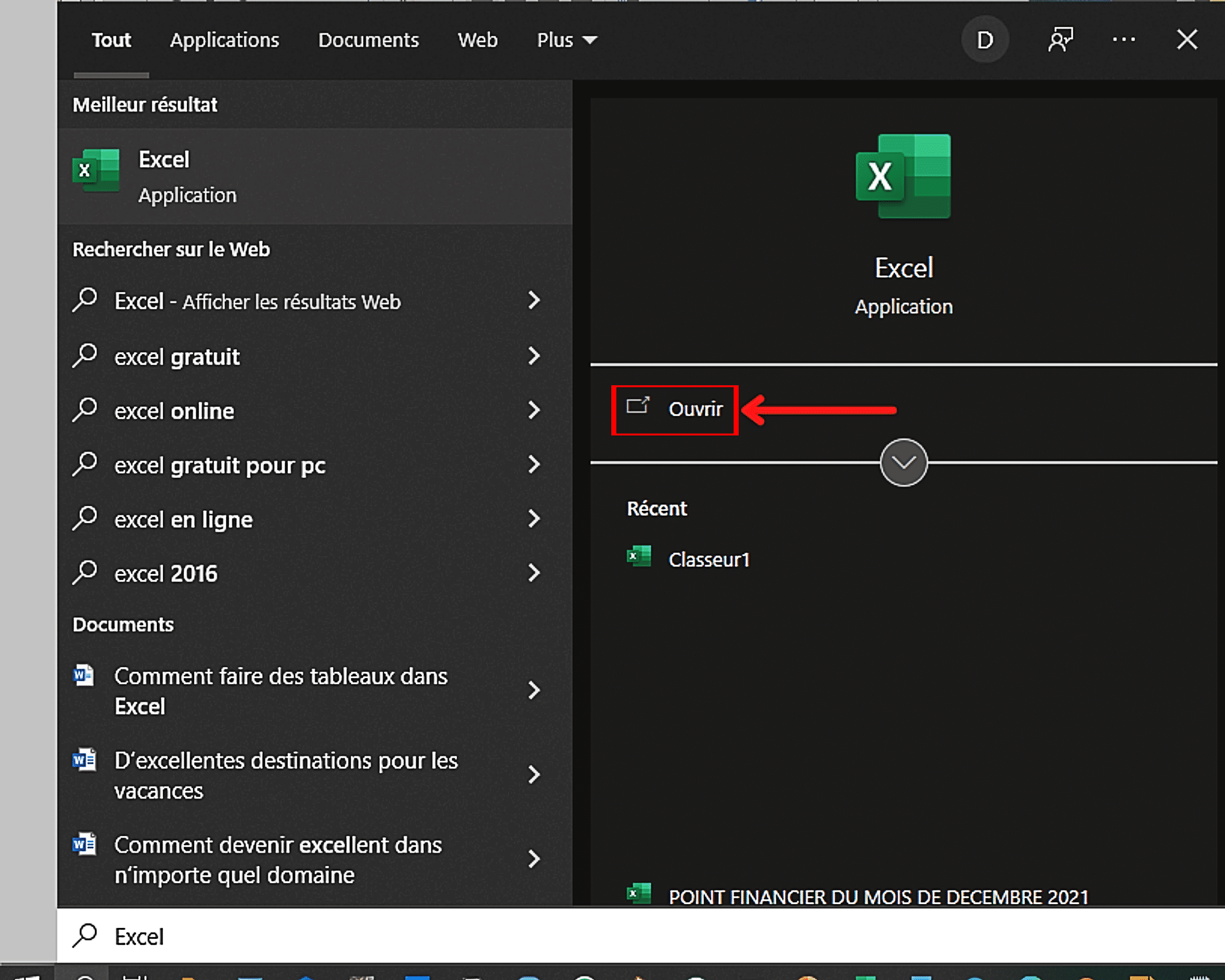
- Une fois l’application ouverte, cliquez sur « Nouveau classeur», puis entrez les données du tableau en prenant le soin de bien les répartir dans les colonnes et lignes du feuillet. Cette étape est très importante pour la suite.
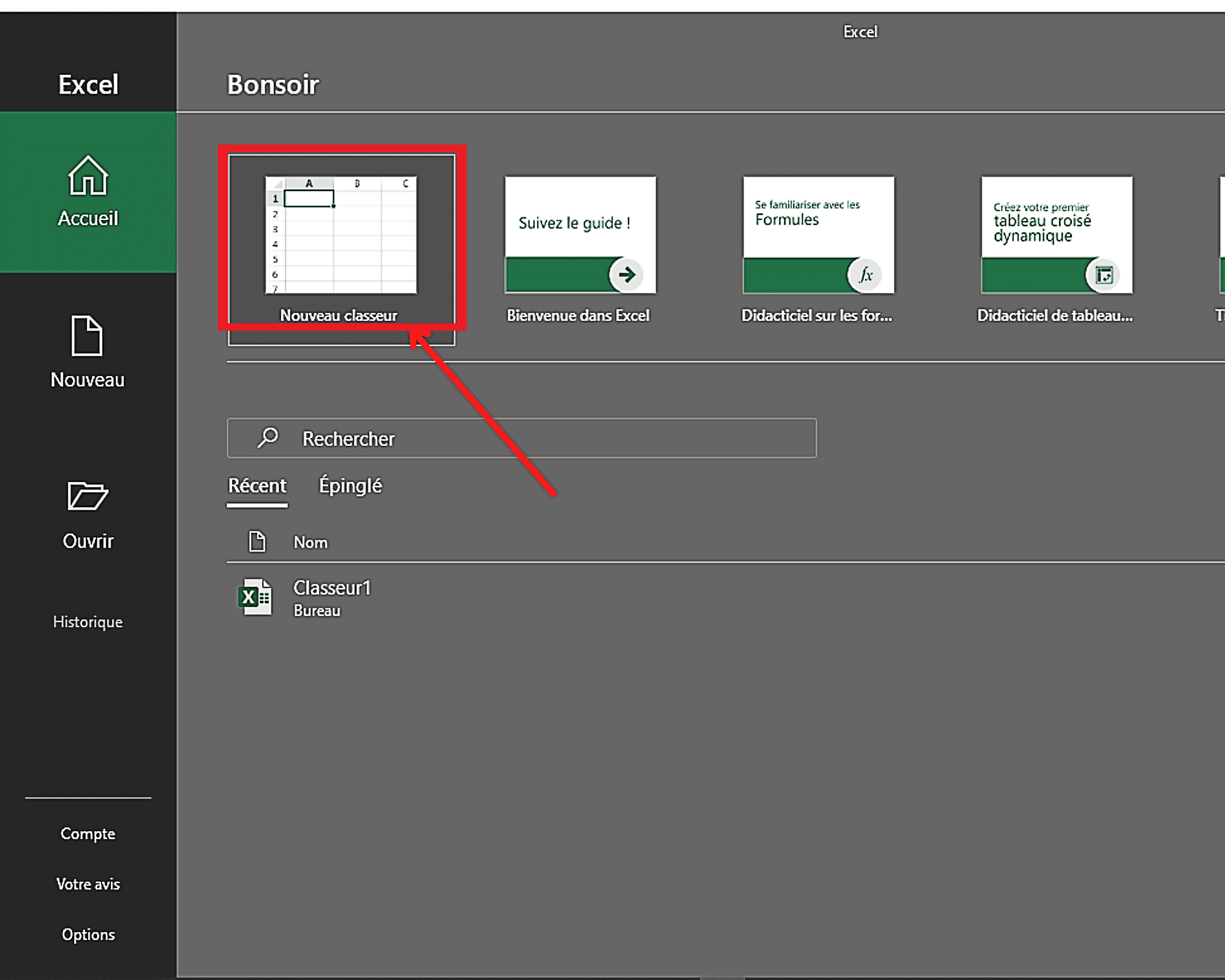
Étape 2 : Sélectionner les données du tableau
Après l’insertion des données dans le classeur Excel, vous devez les sélectionner afin de les mettre sous forme de tableau. Rassurez-vous, la procédure à suivre pour y arriver est très simple.
Et pour la réussir, il vous faut : cliquer sur la première cellule, c’est-à-dire celle qui se trouve en haut à gauche du groupe de données, puis sur la dernière en bas à droite de ce même groupe tout en maintenant la touche « Shift » enfoncée.
Par exemple, si vos données sont réparties dans les colonnes A à D sur les lignes 1 à 11, vous devez cliquer sur la cellule A1 puis maintenir « Shift » tout en cliquant sur la cellule D11 pour sélectionner toutes les données à inclure dans le tableau.
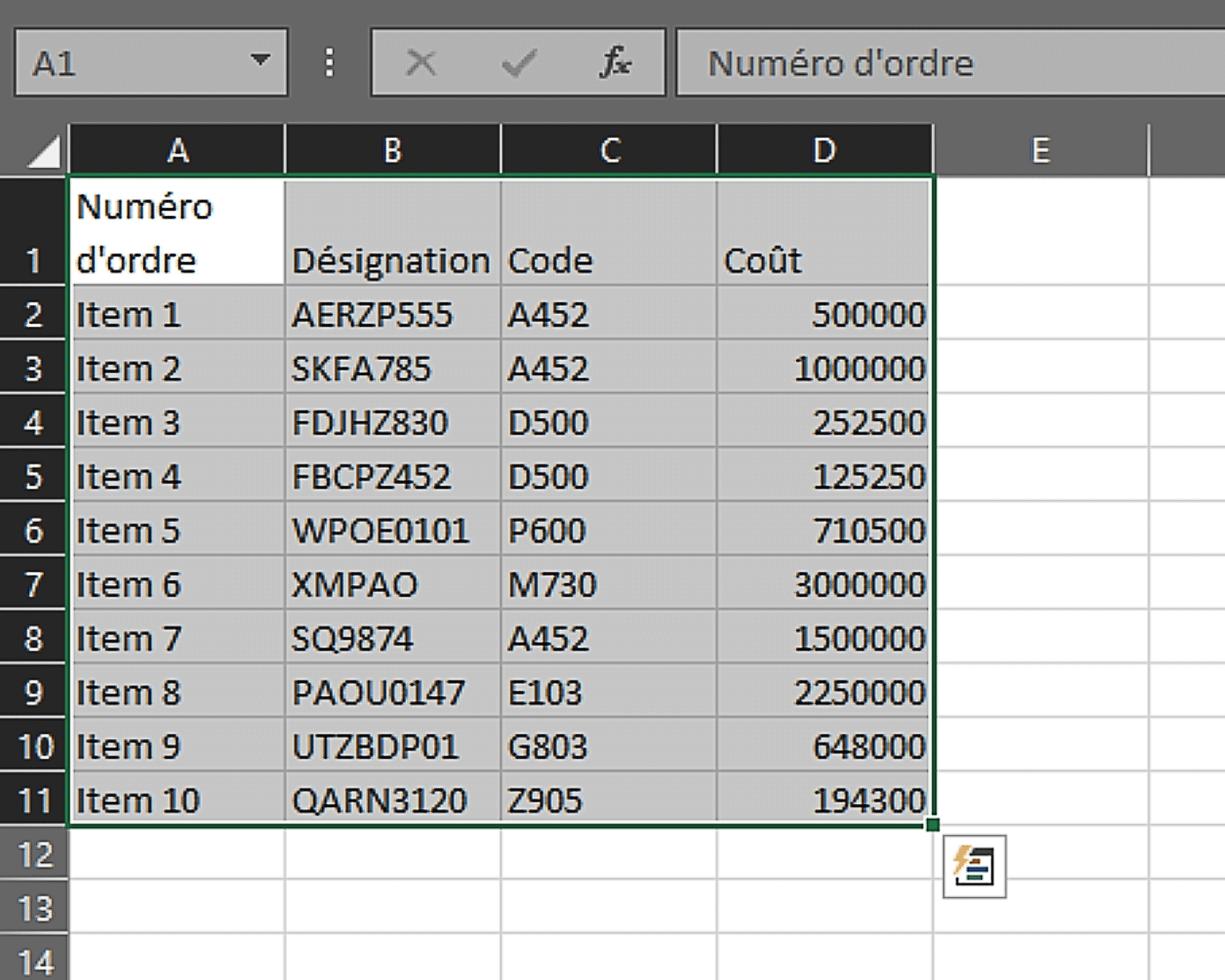
Étape 3 : Cliquer sur l’onglet « Insertion »
- Après avoir sélectionné toutes les données à intégrer dans le tableau Excel, cliquez sur l’onglet « Insertion», qui se trouve dans la barre de menu d’Excel.
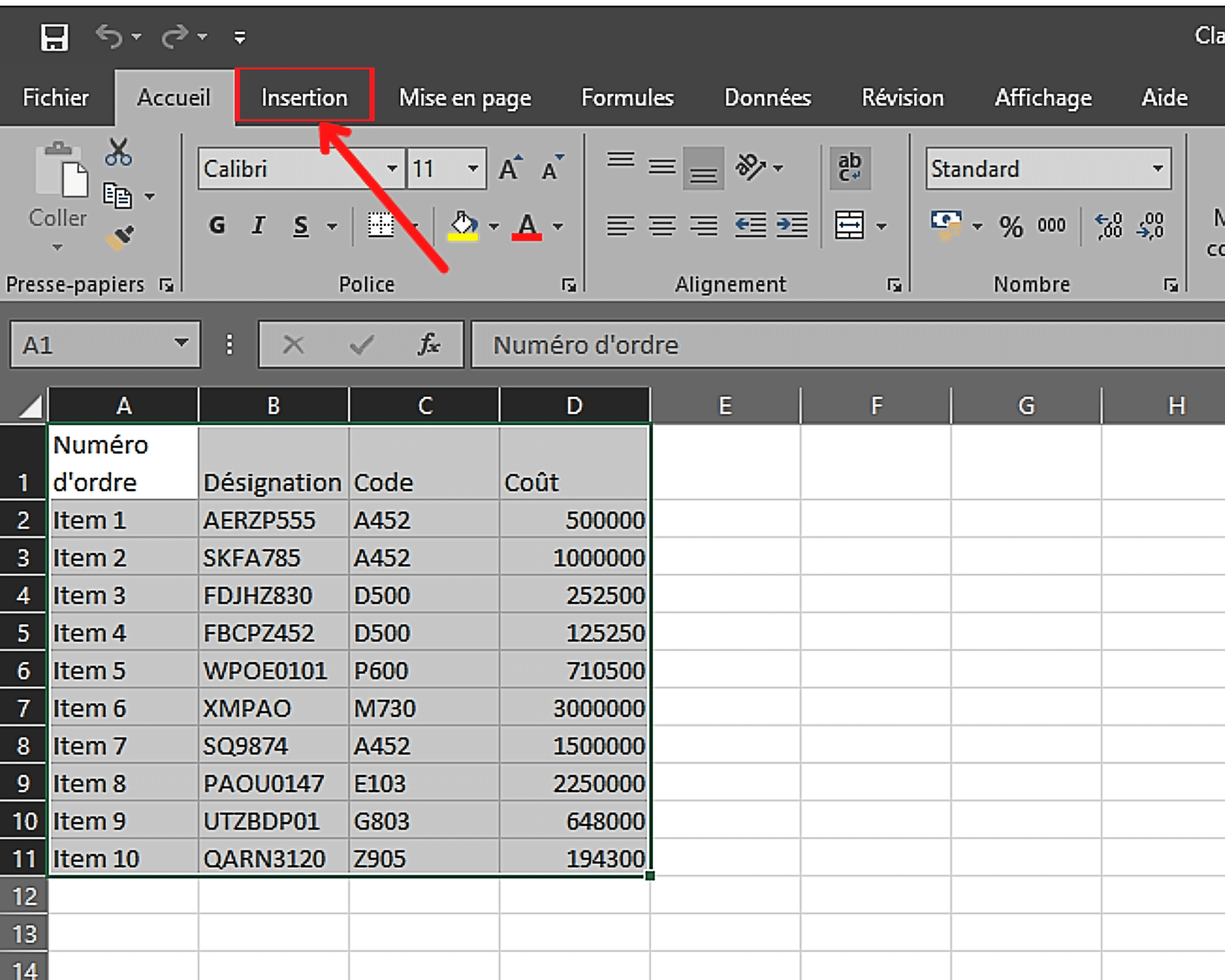
- Une barre d’outils devrait à présent apparaître juste en dessous du ruban de menu. Si vous utilisez un Mac, veillez à ne pas cliquer sur le bouton « Insérer» qui se trouve dans la barre de menu.
Étape 4 : Choisir « Tableau »
- Dans le sous-menu qui vient de s’afficher, recherchez « Tableau», puis cliquez dessus. Mais avant, assurez-vous que les données du tableau que vous avez sélectionnées plus tôt le sont toujours.
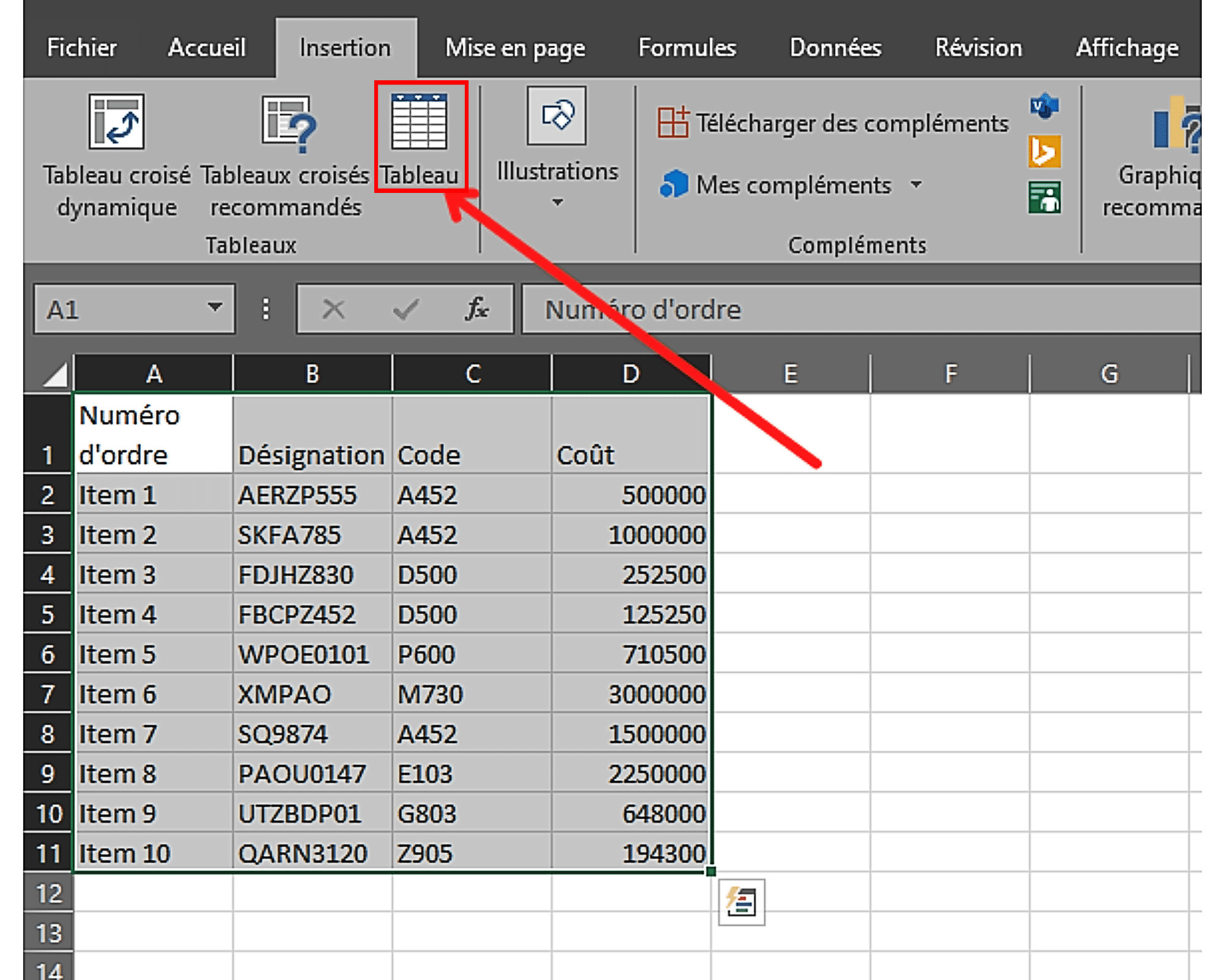
- Une petite fenêtre devrait à présent s’ouvrir au-dessus des données du tableau. Ne modifiez et ne décochez rien, sauf si votre tableau ne comporte pas des en-têtes.
- Validez ensuite l’insertion du tableau en cliquant sur « OK».
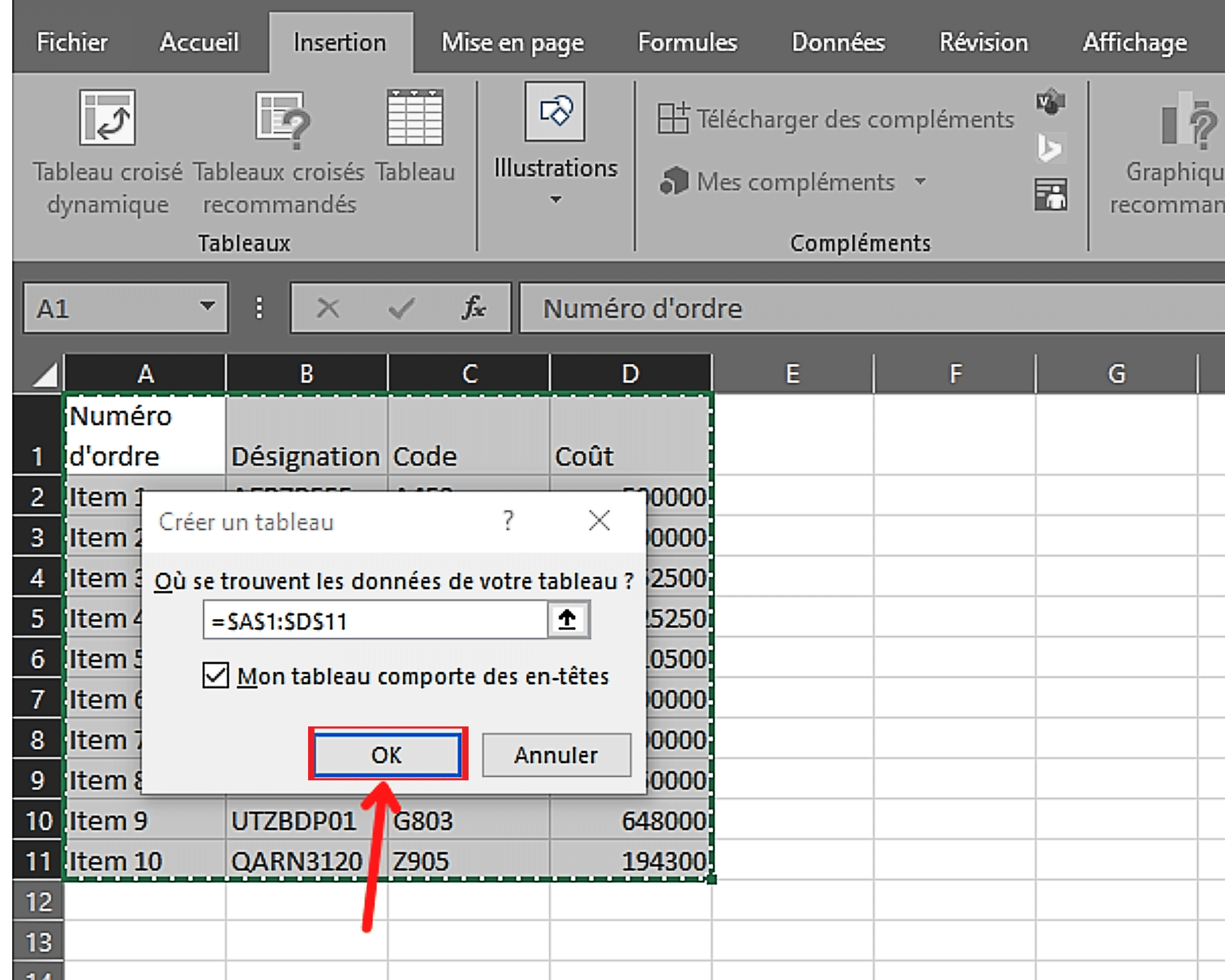
- Votre tableau devrait maintenant ressembler à ceci :
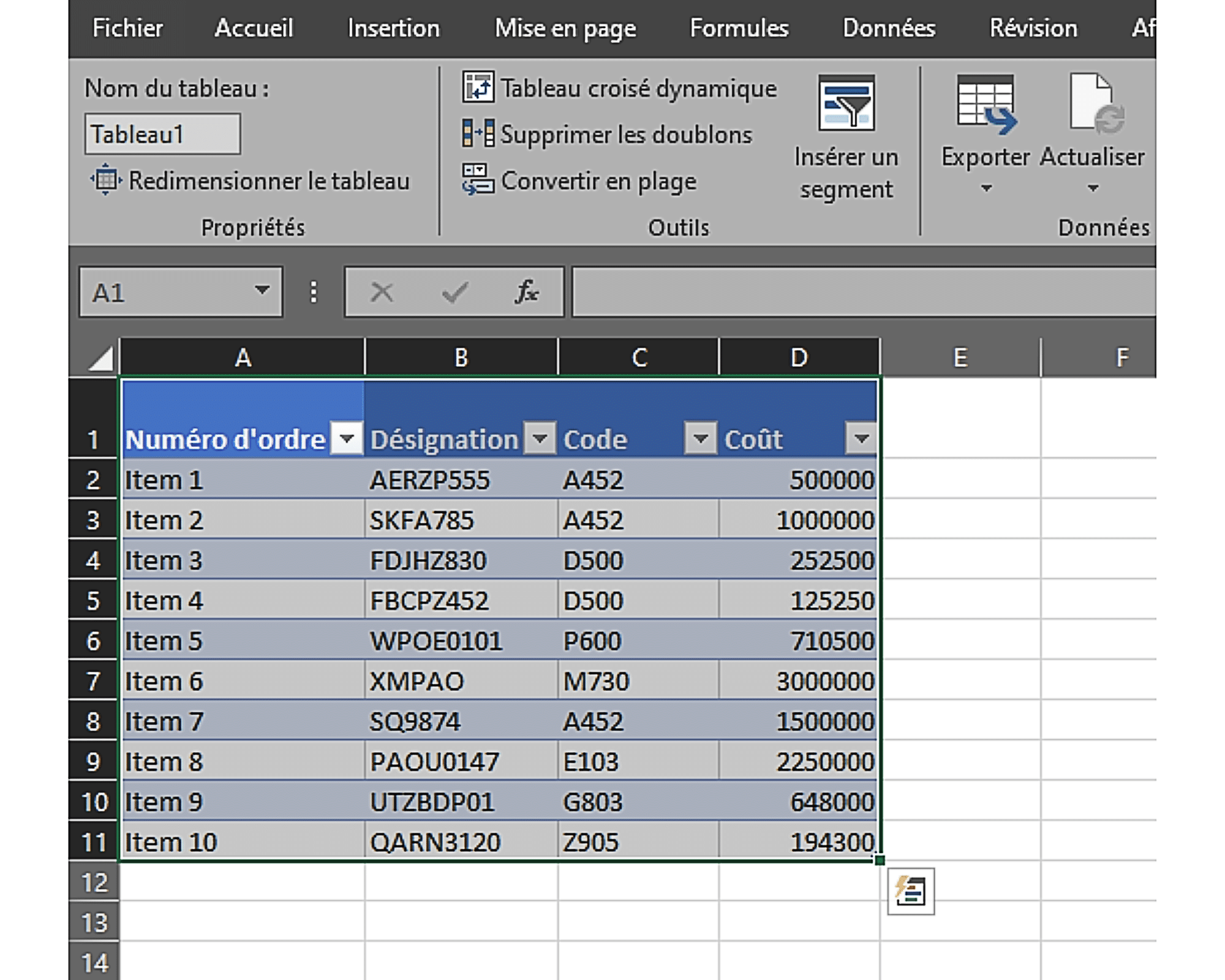
Comment changer l’apparence du tableau dans Excel ?
L’apparence de votre tableau Excel ne vous plaît pas ? Pas de problème, vous pouvez la modifier en quelques secondes. Pour y arriver :
- cliquez sur « Création», qui se trouve dans le menu d’édition. Cela vous permettra d’accéder à une nouvelle barre d’outils ;
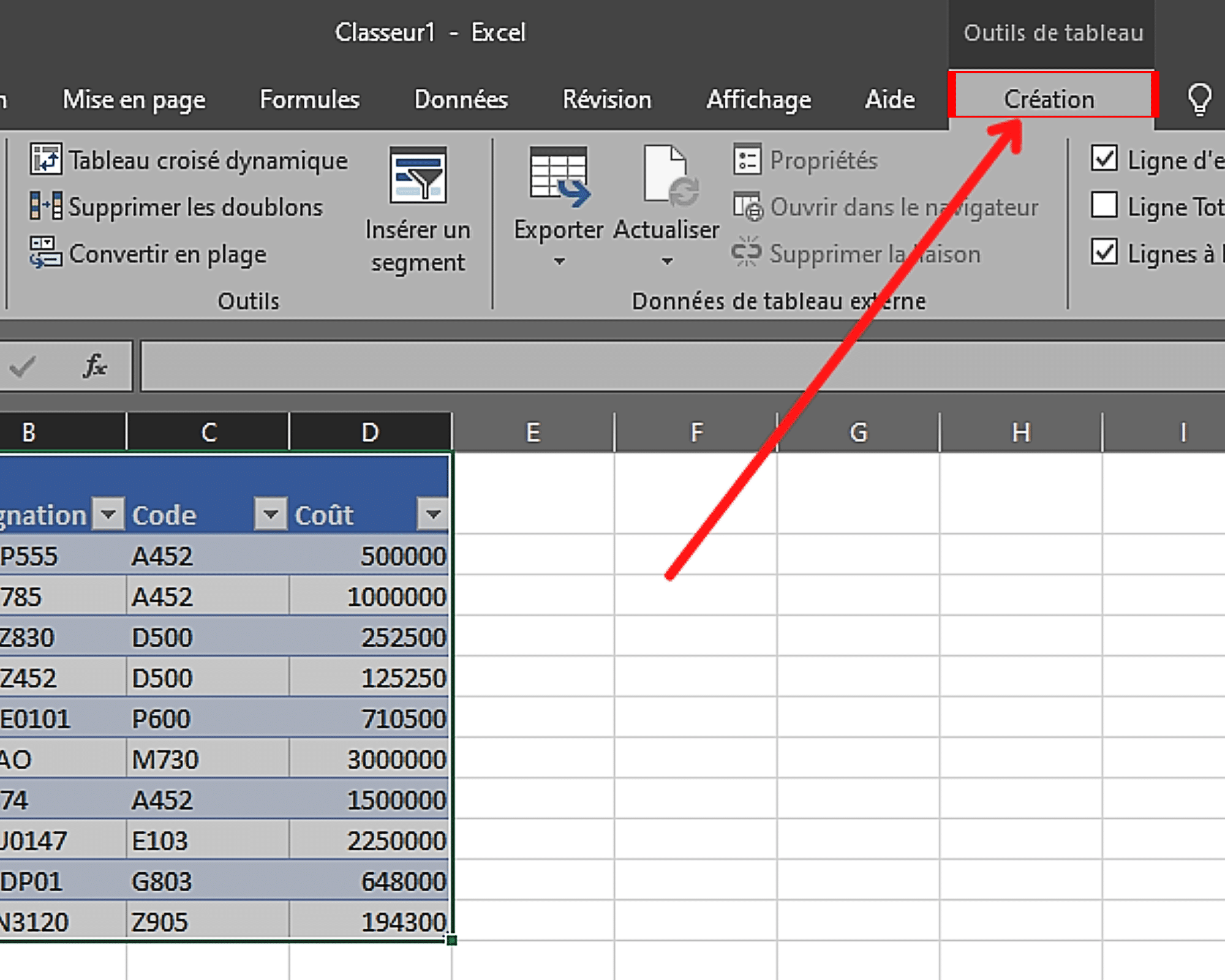
- Recherchez dans cette barre d’outils, la section consacrée aux « Styles de tableau». Elle se trouve habituellement à l’extrémité droite de la barre. Une fois que vous l’avez identifiée, cliquez sur la dernière petite flèche qui pointe vers le bas pour afficher la totalité des styles. De cette manière, vous pourrez choisir rapidement le style de votre tableau et donc gagner du temps.
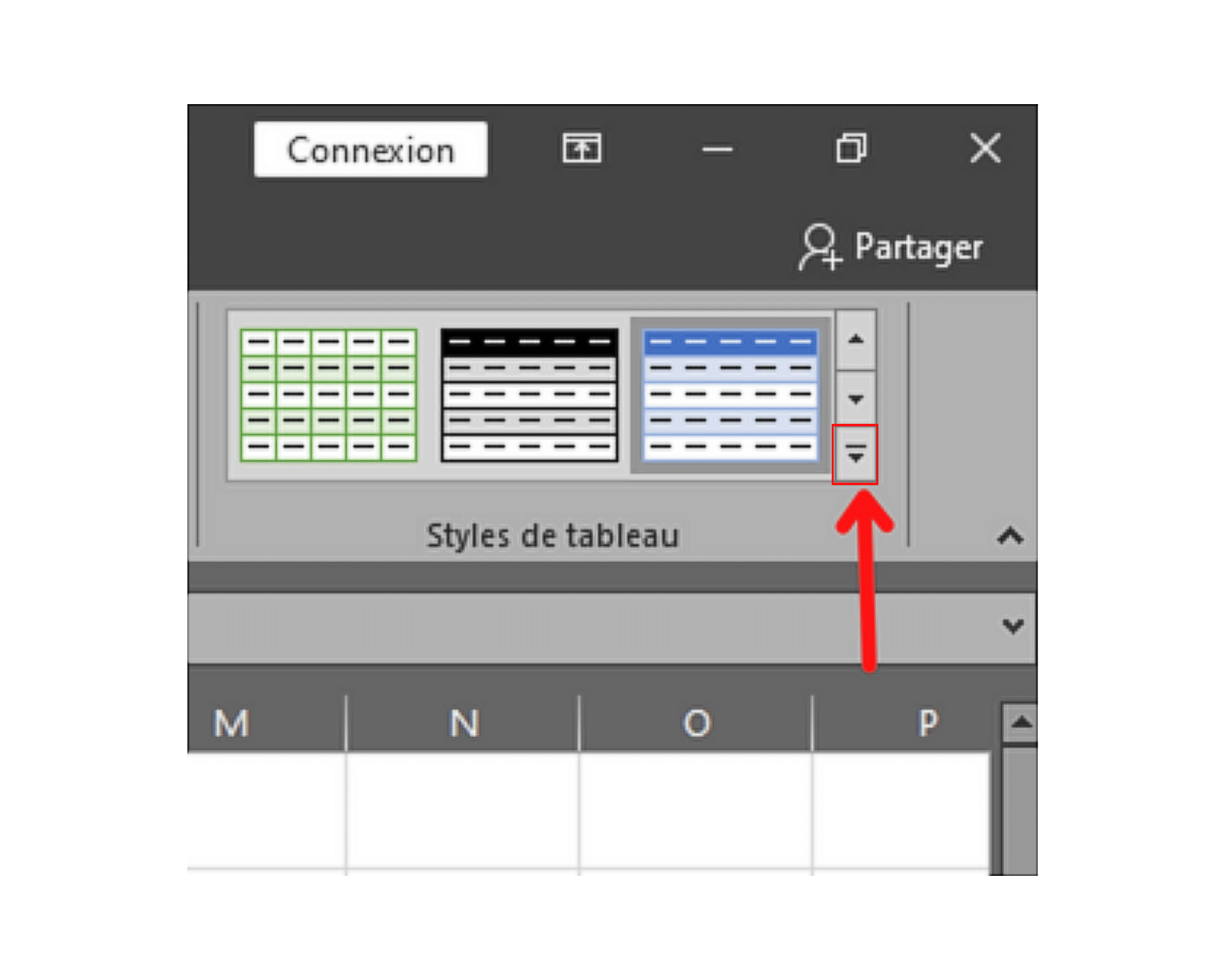
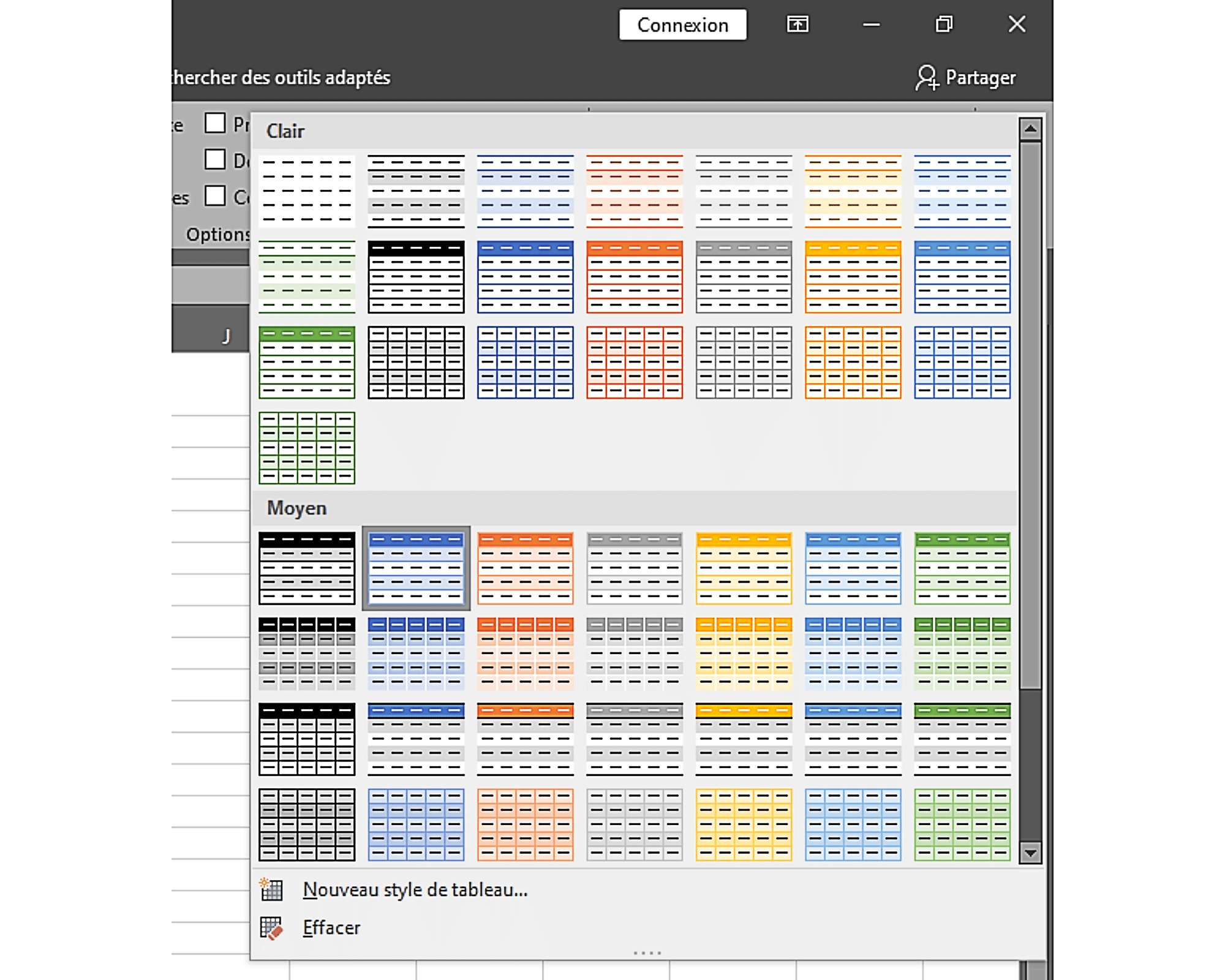
Comment utiliser des formules de calcul dans un tableau Excel ?
De manière générale, pour utiliser une formule de calcul dans un tableau Excel, on commence par taper le signe « = » dans la cellule où l’on souhaite l’insérer. Puis, sans laisser d’espace, on ajoute les chiffres en fonction du calcul à réaliser (addition, soustraction, multiplication, division, puissances). En voici un petit exemple :

On peut aussi, si cela s’avère nécessaire, ajouter des parenthèses « ( ) ».
Cela dit, sachez aussi que les calculs peuvent être effectués dans Excel à partir de données provenant directement de cellules. Pour réaliser un tel calcul, vous devez également commencer par le signe d’égalité « = ». Sans mettre d’espace, sélectionnez la première cellule concernée, puis le signe approprié (+, -, *, /) et enfin la dernière cellule concernée. N’hésitez pas à ajouter des parenthèses si cela est indispensable.
Voici un exemple de calcul effectué à partir de données de cellule :
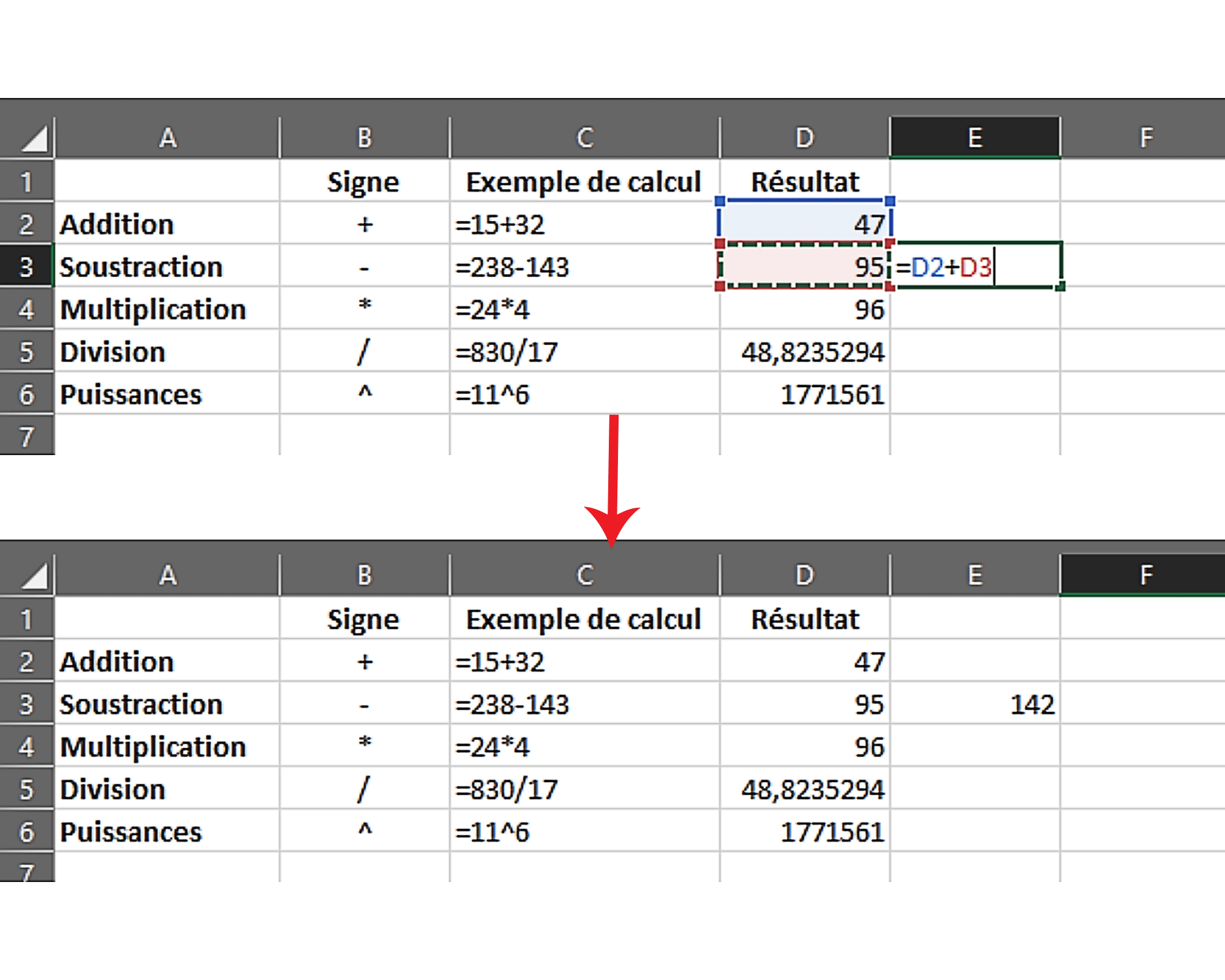
Même si ces deux formes de calcul, qui impliquent respectivement des chiffres et des cellules, sont très souvent complémentaires, elles ne présentent pas le même avantage. En effet, celle qui fait intervenir les cellules permet un véritable gain de temps grâce à l’automatisation des résultats.
Pour la mettre en pratique, on a remplacé les chiffres du tableau ci-dessus par des cellules. Les cellules concernées sont les B8 et B9 auxquelles on a pris le soin d’attribuer une première fois les valeurs respectives de 2 et 4, puis une deuxième fois les valeurs 5 et 12.
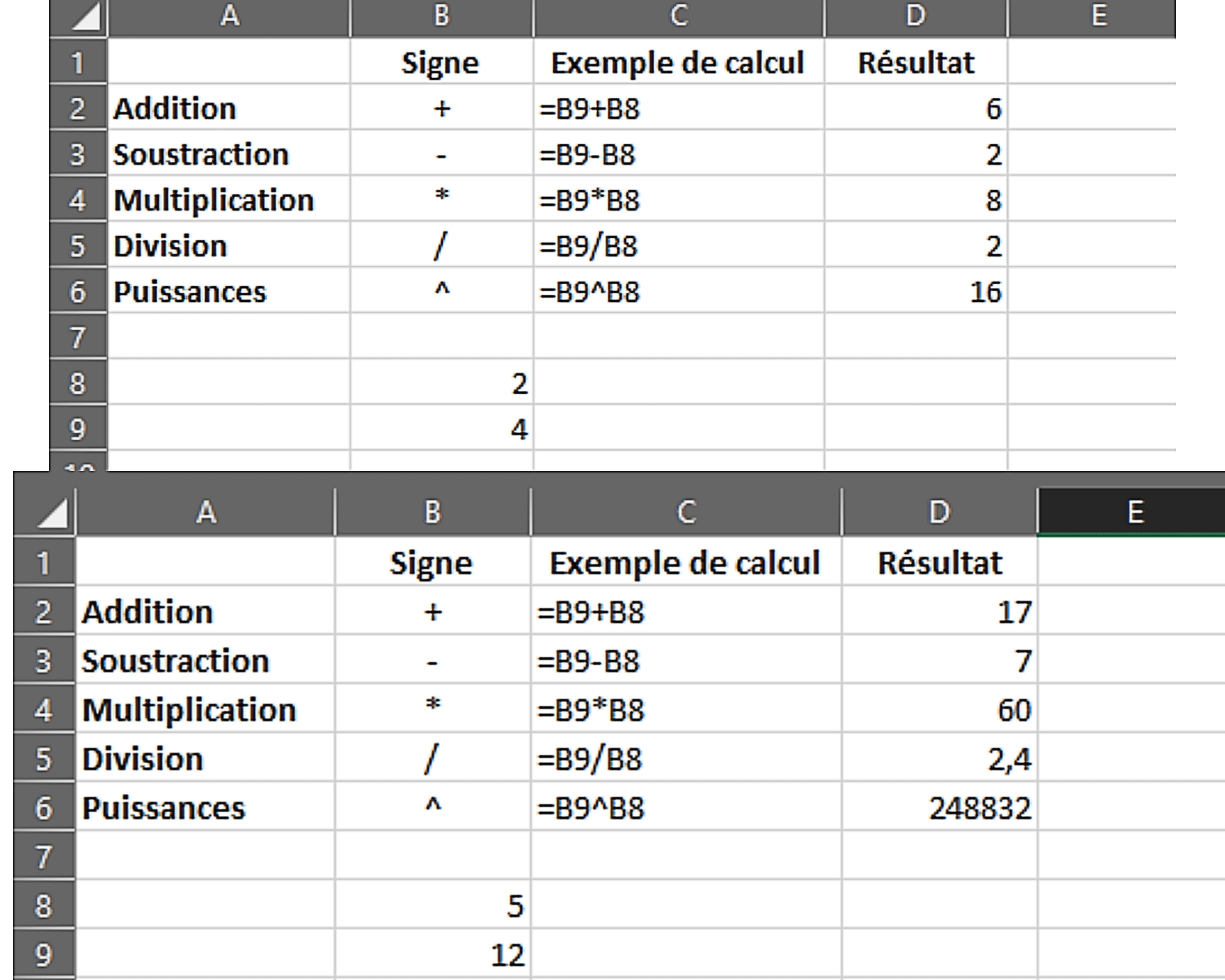
Comme vous pouvez le constater, avec la formule du tableau qui utilise les valeurs des cellules B8 et B9 les résultats se modifient automatiquement sans que l’on ait à toucher aux formules. Tout ce que vous avez à faire généralement, c’est agir sur les valeurs des cellules respectivement impliquées dans le calcul.
Comment utiliser les fonctions dans un tableau Excel ?
Il existe une diversité de fonctions utilisables (fonction somme, fonction moyenne, etc.) dans un tableau Excel.
Comment utiliser la fonction somme dans Excel ?
Pour utiliser la fonction somme dans un tableau Excel, vous devez :
- sélectionner la cellule où vous souhaitez entrer la somme et Faire ensuite un clic gauche sur l’onglet « Formules» ;
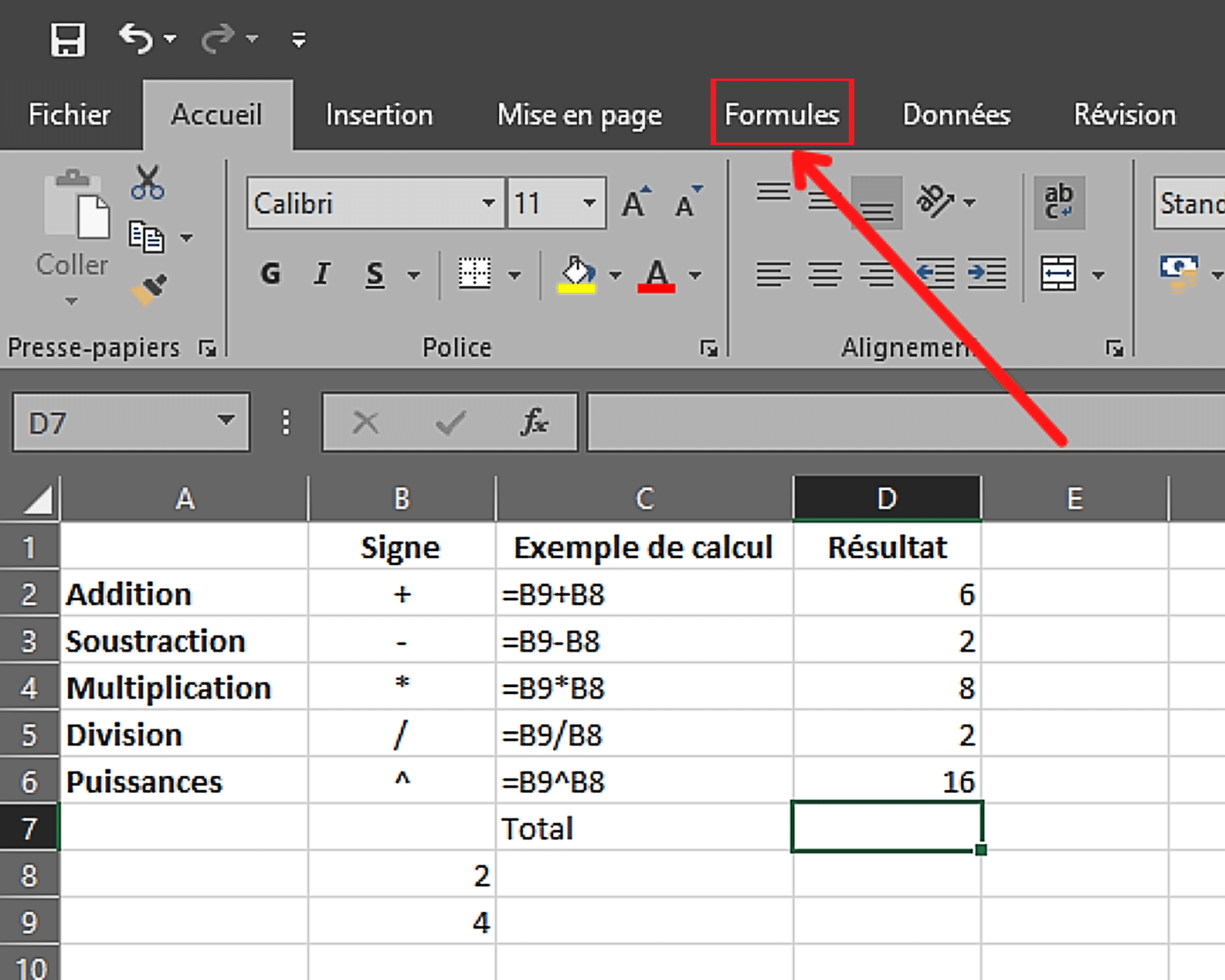
- choisir dans la barre d’outils la fonctionnalité « Somme automatique» ;
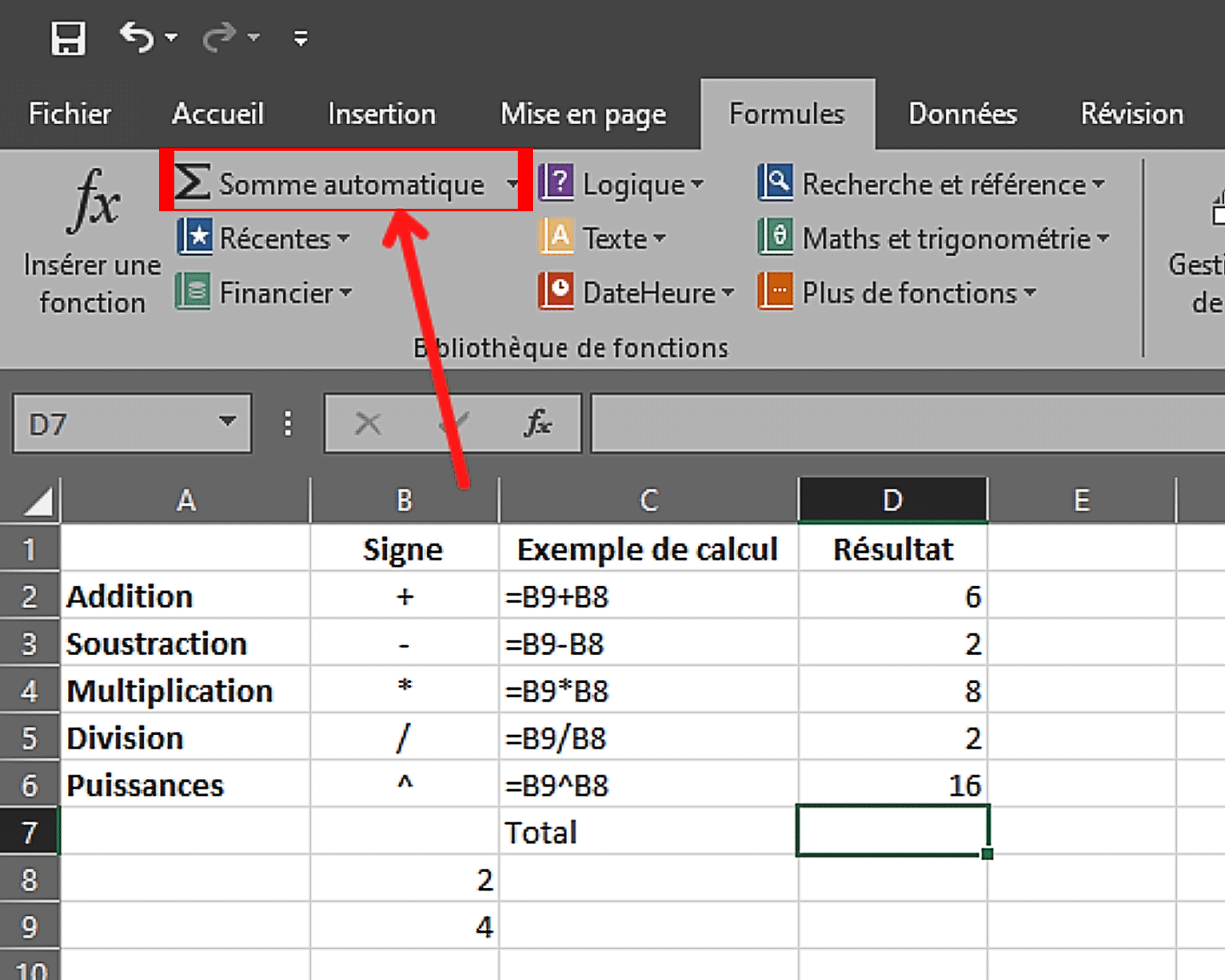
- sélectionner à présent la plage de cellule dont vous aimeriez obtenir la somme. Excel peut vous proposer une plage par défaut, vérifiez que c’est la bonne avant d’appuyer sur « Entrer». Dès que vous aurez validé la sélection, le résultat s’affichera systématiquement.
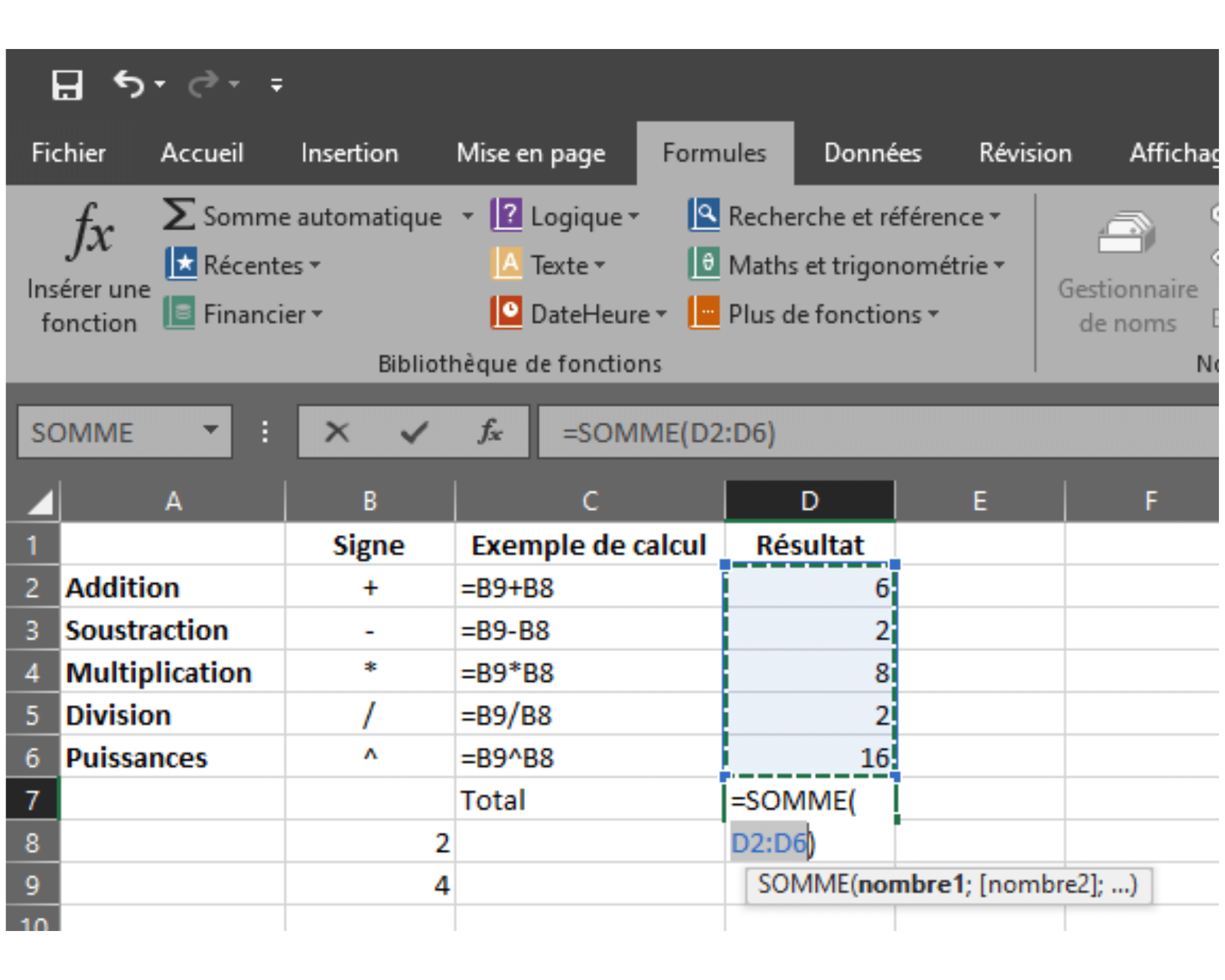
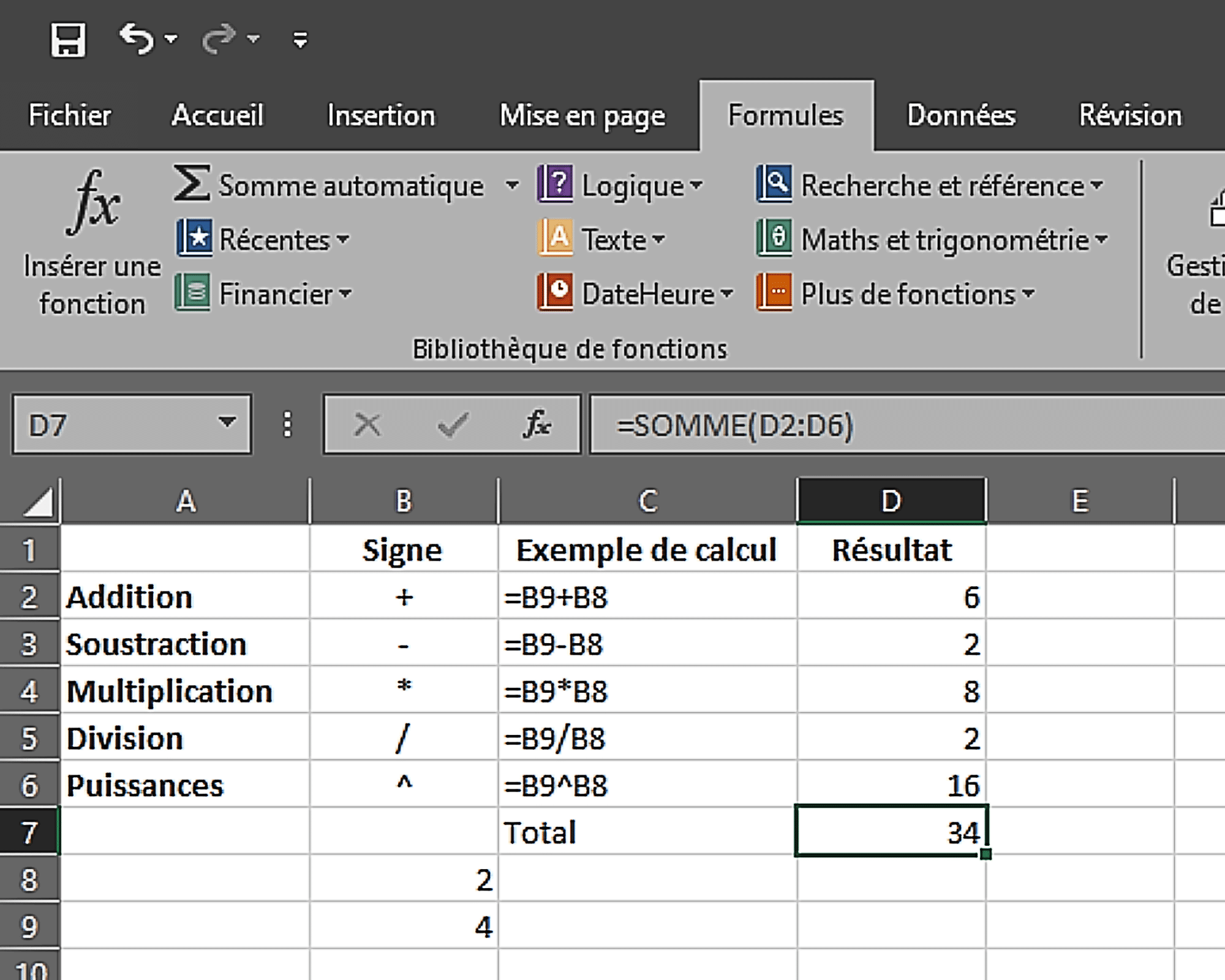
Comment utiliser la fonction moyenne dans Excel ?
Les fonctions peuvent être insérées dans un tableau à l’aide de différents raccourcis depuis l’onglet « Formules ». Mais cette fois-ci, on verra ensemble comment insérer la fonction « Moyenne » sans utiliser l’un de ces raccourcis. Pour y arriver, il vous faut :
- cliquer sur la cellule où vous souhaitez insérer la moyenne à calculer, puis faire un clic gauche sur « Insérer une fonction» qui se trouve dans la barre d’outils des « Formules » ;
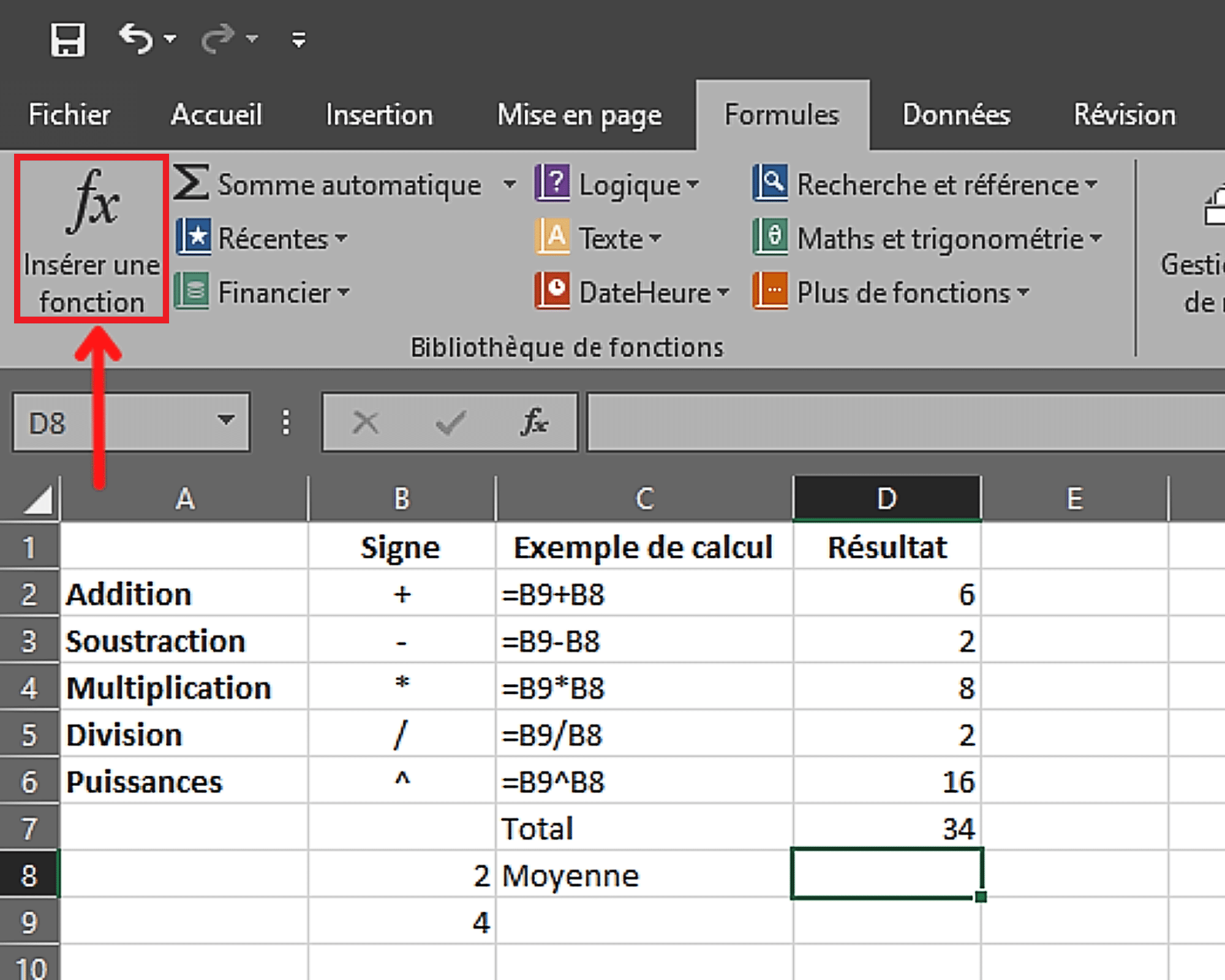
- rechercher et choisir parmi la liste des fonctions disponibles, la fonction « Moyenne». Appuyez sur « OK » pour entériner votre choix ;
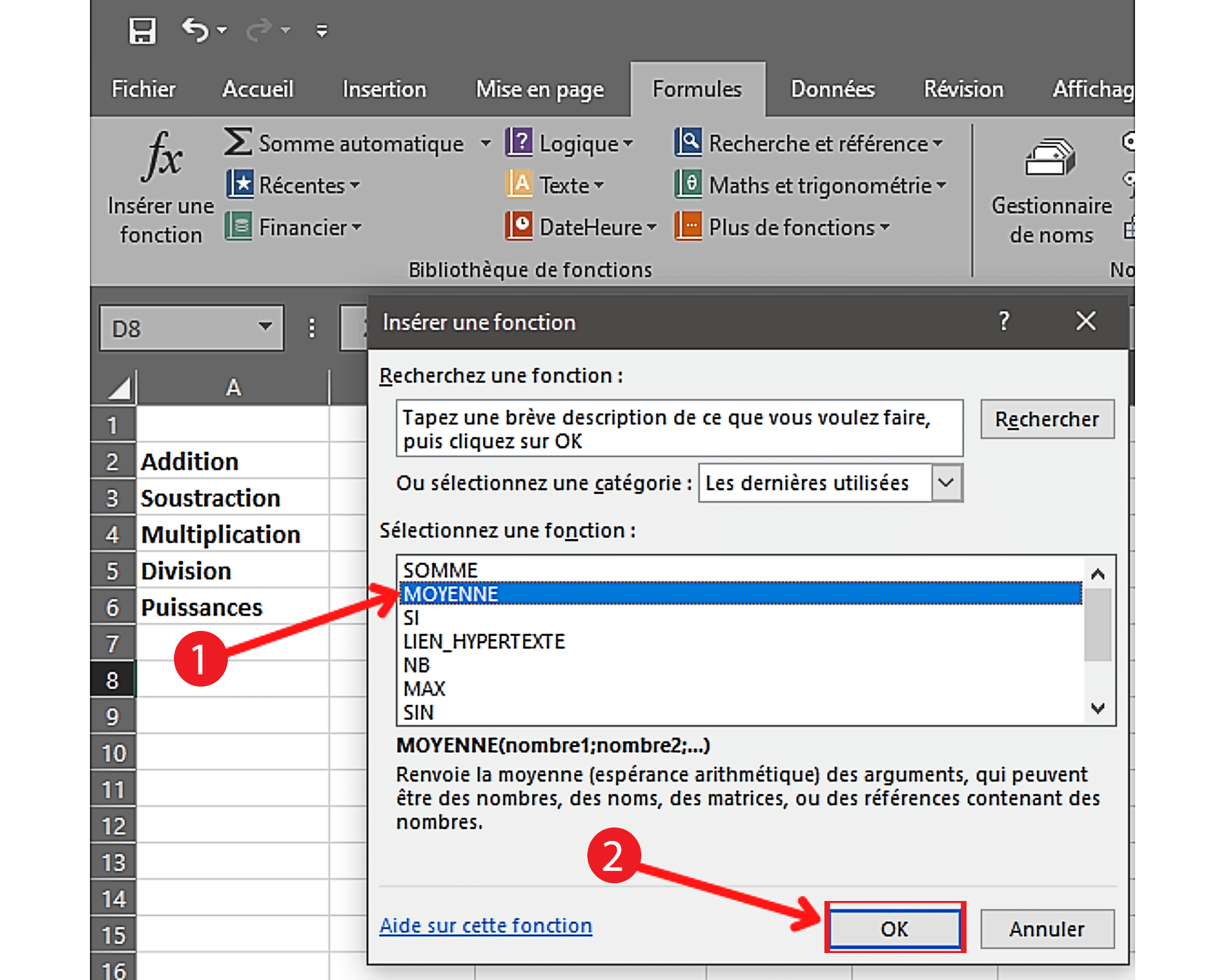
- entrer la plage de cellules à utiliser pour le calcul de la moyenne, puis valider son choix. Le résultat devrait à présent s’afficher automatiquement.