Vous avez des difficultés à vous connecter à votre routeur parce qu’il ne diffuse plus bien le Wi-Fi ? Quel que soit l’équipement qui vous sert de routeur – la box de votre fournisseur d’accès Internet (FAI) ou une Time Capsule – si votre Mac n’arrive pas à s’y connecter, vous avez la possibilité de transformer votre ordinateur en un point d’accès Wi-Fi. Vous n’êtes pas un geek en informatique ? Pas de problème. La méthode que vous devez suivre pour réussir le partage de connexion sur Mac est toute simple. On vous explique en détail chaque étape de la procédure.

Comment partager sa connexion Internet via le Wi-Fi de son Mac ?
Le partage de connexion Internet sur Mac peut se faire de différentes manières. Afin de vous rendre la tâche la plus facile possible, on va déjà commencer par vous expliquer la méthode la plus répandue. Celle-ci consiste à partager la connexion Internet de son iPhone connecté en USB, par le biais du Wi-Fi de son Mac. Pour réussir ce tour de main, il vous faudra suivre les étapes ci-dessous.
Comment partager la connexion Internet avec son iPhone via le Wi-Fi de son Mac ?
Pour réussir à partager la connexion Internet via le Wi-Fi de votre MacBook, vous devez au préalable vérifier quelques points.
- S’assurer que son iPhone à accès à Internet
La première des choses que vous devez faire si vous souhaitez partager la connexion Internet de votre iPhone avec votre Mac, c’est connecter votre smartphone à Internet. Mais attention ! il est généralement déconseillé de partager la connexion Internet de son téléphone avec son ordinateur lorsqu’on utilise des données mobiles. Car, cela génère très souvent des frais importants que l’on ne peut éviter que si l’on dispose d’un forfait Internet illimité ou d’un grand volume de données Internet.
- Activer le partage de la connexion Internet sur son iPhone ou iPad
Vous avez accès à un grand volume de données ? Si oui, vous pouvez alors commencer à partager la connexion de votre iPhone ou iPad avec votre Mac. Pour ce faire, il faudra au préalable connecter votre smartphone à l’ordinateur à l’aide d’un câble USB. Partagez ensuite la connexion via USB depuis le téléphone mobile et revenez sur votre Mac.
- Partager la connexion établie en USB via le Wi-Fi du Mac
Vous arrivez à nouveau à surfer sur votre Mac ? C’est très bien, mais pour que vos autres équipements (PC, tablette, iPad, Box TV, etc.) puissent en faire autant, vous devez transformer votre Mac en un point d’accès Wi-Fi.
Rassurez-vous, cette opération est plutôt simple à réaliser. Tout ce que vous avez à faire, c’est accéder aux « Préférences Système » de votre Mac. Une fois cette fenêtre ouverte, recherchez puis cliquez sur l’option « Partage ».
Ensuite, dans le menu de gauche qui apparaît, choisissez « Partage Internet », mais sans le cocher pour l’instant. Ceci fait, sélectionner « USB iPhone » dans le menu déroulant intitulé « Partager votre connexion depuis » qui se trouve à droite. Celui-ci devrait se trouver en tête de liste.
Juste en dessous du menu déroulant « Partager votre connexion depuis », vous trouverez l’option « Aux ordinateurs via ». Ici, vous devez choisir le moyen de diffusion adapté à votre besoin. Cochez dans la liste « Wi-Fi » afin de diffuser Internet par le Wi-Fi de votre ordinateur.
Passez à l’étape suivante de la configuration en cliquant sur « Options Wi-Fi », qui se trouve dans l’onglet inférieur gauche de la fenêtre active. Puis configurez les paramètres du réseau de partage Internet.

Vous pouvez renommer le réseau en lui donnant un nom différent de celui qui vous est proposé par défaut, si le cœur vous en dit. Ceci fait, configurez maintenant le niveau de sécurité du réseau. A cette étape, il est recommandé de choisir la sécurité « WPA2 Personnel » et de définir un mot de passe comportant à la fois des chiffres et des lettres afin d’empêcher toute intrusion dans votre réseau privé. Terminez la configuration en la validant avec « Ok ».

Une fois le paramétrage du réseau de partage Internet effectué, revenez sur vos pas et cochez « Partage Internet » dans le menu gauche de la fenêtre « Partage » afin de l’activer. La fenêtre « Voulez-vous vraiment activer le partage Internet ? » devrait s’afficher automatiquement. Confirmez l’activation du partage Internet en sélectionnant « Démarrer ».

Vous pourriez avoir besoin d’effectuer des manipulations supplémentaires pour diffuser la connexion de votre iPhone via le Wi-Fi de votre Mac, si vous étiez déjà connecté à un réseau Wi-Fi. Si tel est le cas, alors vous n’aurez qu’à effectuer les manipulations suivantes :
- Accédez aux « Préférences Système » de votre Mac, puis à la section « Réseau » ;
- Choisissez ensuite l’option « USB iPhone » ;
- L’état est en « Joint », décochez simplement la case « Désactiver par défaut » ;
- Terminez la procédure en validant ces changements. Pour ce faire, cliquez sur « Appliquer ».

Maintenant que le partage Internet est bien configuré, vous pouvez connecter à volonté vos autres équipements au signal Wi-Fi émis par votre Mac. N’importe quel appareil, peu importe son système d’exploitation (Windows, Android, iOS, Mac OS ou encore iPad OS), peut accéder à Internet par le biais de votre nouveau point d’accès à condition bien sûr que son utilisateur entre le bon mot de passe.
Pour désactiver le partage Internet, vous devez simplement décocher « Partage Internet » situé dans le menu gauche de la fenêtre « Partage ». Et n’oubliez surtout pas que la modification des paramètres de ce partage est impossible tant qu’il est activé. C’est d’ailleurs pour cette raison qu’on vous avait demandé de ne pas cocher l’option « Partage Internet » au début de la configuration.
Comment partager la connexion Internet d’un câble Ethernet par le Wi-Fi de son Mac ?
Vous n’avez pas un iPhone à portée de main pour effectuer la configuration ci-dessus ? Ne vous en faites pas, une autre option est encore envisageable. Mais pour l’exploiter, votre Mac doit au préalable être connecté à Internet à partir d’un câble Ethernet. Si le Wi-Fi de votre routeur dysfonctionne, vous pouvez toujours utiliser ce câble pour connecter votre Mac à Internet.
Une fois que vous vous êtes servi du câble Ethernet pour relier la box Internet à votre ordinateur, vous pouvez maintenant passer à l’étape suivante. Ici, vous devez paramétrer le Mac pour qu’il émette la connexion Internet par son Wi-Fi afin que vos autres appareils puissent également avoir accès à Internet.
La procédure à suivre est identique à celle mentionnée plus haut, à la différence près que vous devez choisir « Ethernet » au lieu de « USB iPhone » dans le menu déroulant « Partager votre connexion depuis ». Pour y accéder, vous devez cliquer sur « Partage Internet » sans le cocher. Ce n’est qu’une fois la configuration effectuée que vous pourrez procéder à son activation en le cochant.
Comment diffuser une connexion Wi-Fi à partir de son Mac ?
Votre Mac est déjà connecté à Internet via un réseau Wi-Fi et vous souhaitez partager cette même connexion en Wi-Fi afin de permettre à vos autres équipements d’en bénéficier à leur tour ? Ce n’est malheureusement pas possible. En effet, un Mac ne peut partager en Wi-Fi une connexion Internet lorsqu’il est connecté à un réseau Wi-Fi. Néanmoins, il existe un autre moyen de diffuser une connexion Wi-Fi à partir de son Mac.
Vous trouvez peut-être cela inutile, parce que vous vous dites certainement que si l’ordinateur a accès à Internet en Wi-Fi, vos autres appareils le pourraient aussi. En règle générale, c’est vrai, mais dans certains établissements (logement étudiant, hôtel, cybercafé, etc.) il faut s’identifier pour pouvoir utiliser Internet. Le problème, c’est que sur ce type de réseau, on n’a droit qu’à une seule connexion en simultanée. Autrement dit, vous ne pouvez vous authentifier que sur un seul appareil.
Dans ce cas-là, vous pouvez connecter votre Mac au Wi-Fi et vous en servir pour propager la connexion Internet à vos autres appareils via Bluetooth. Pour ce faire, vous devrez :
- vous authentifier sur le réseau Wi-Fi à partir de votre Mac ;
- accéder à nouveau aux « Préférences Système », à l’option « Partage » et à la section « Partage Internet » ;
- une fois encore, vérifier que l’option « Partage Internet » est bien décochée ;
- choisir dans le menu déroulant « Partager votre connexion depuis », « Wi-Fi » ;
- cocher « PAN Bluetooth » dans la liste « Aux ordinateurs via » ;

- à présent cocher « Partage Internet » dans le menu gauche de la fenêtre « Partage » ;
- valider la configuration en cliquant sur « Démarrer » dans la nouvelle fenêtre qui apparaît à l’écran.
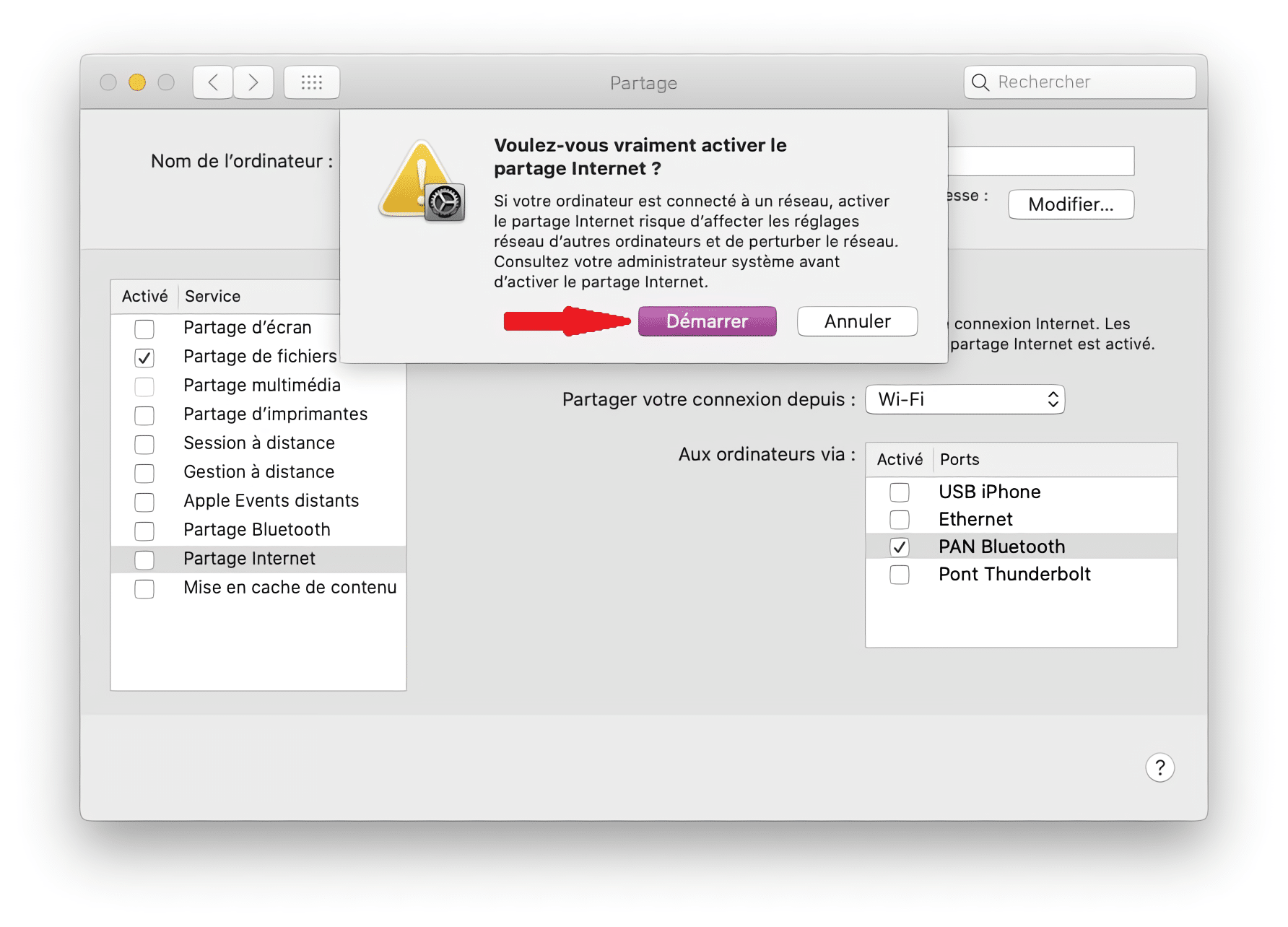
Une fois le partage de connexion via Bluetooth effectué, vous devez à présent connecter vos autres appareils. Pour y accéder, vous devez rechercher le réseau depuis le menu Bluetooth de chaque appareil. S’ils sont connectés à plusieurs identifiants iCloud, vous devrez d’abord autoriser cette connexion sur votre Mac.

