Un espace Twitter (Twitter Spaces) est un salon de discussion que les détenteurs d’un compte Twitter peuvent créer pour y recevoir des invités. L’espace Twitter étant une fonctionnalité intégrée à Twitter, les créateurs d’espace (appelés hôtes) peuvent inviter toutes sortes de personnes à participer à leurs chats vocaux même si les invités ne font pas partie de leurs abonnés, pourvu qu’ils disposent d’un compte actif.
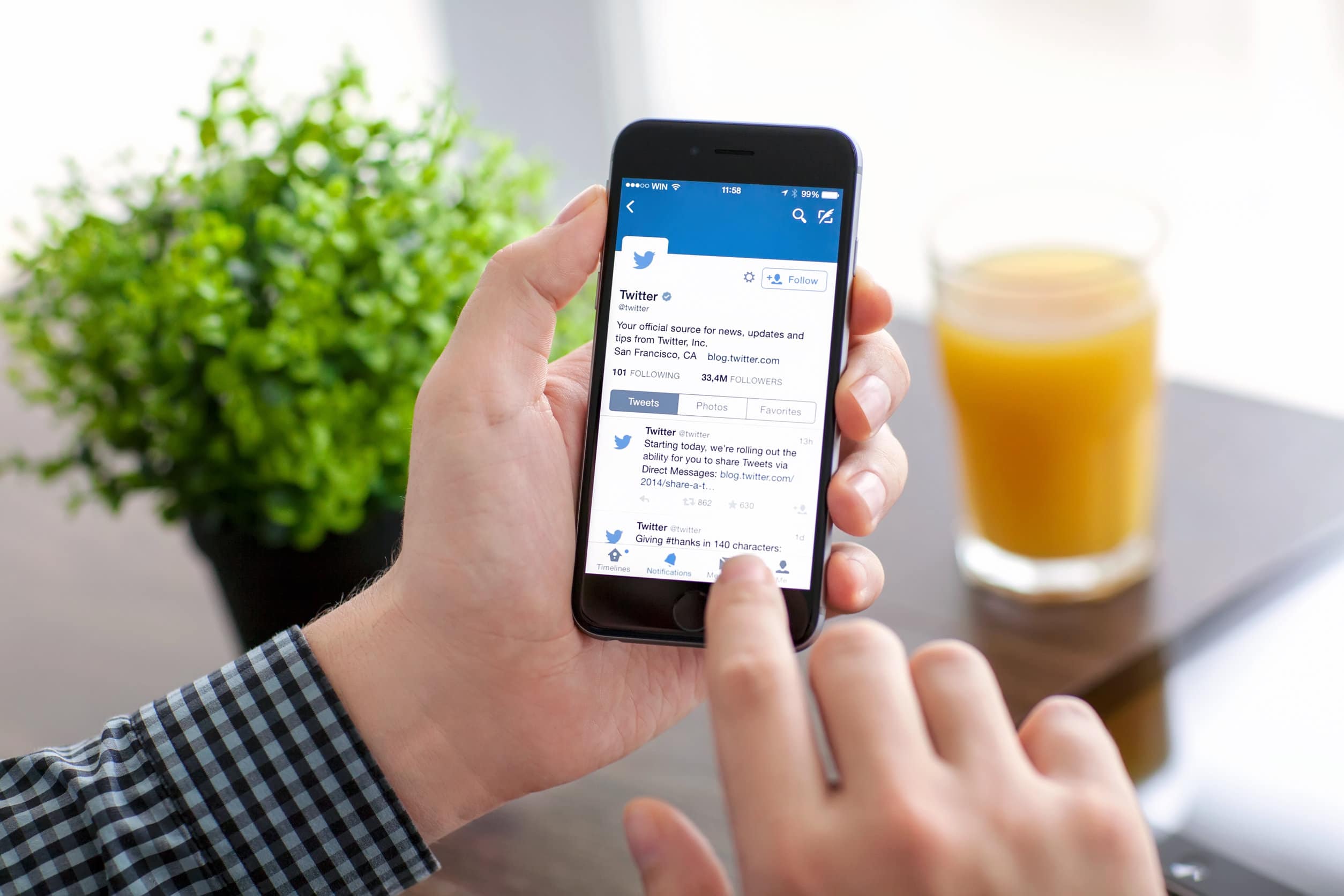
Si vous avez un compte Twitter et désirez tester la fonction, nous vous décrivons en détail comment le faire dans ce tutoriel.
Créer son Espace Twitter
Dès lors que vous vous engagez dans un processus de création d’un espace Twitter, vous devenez l’hôte de cet espace. Voici les étapes à suivre pour créer votre espace avec succès.
- Tout d’abord, cliquez sur le bouton étoilé « + » situé en bas à droite sur la page d’accueil de votre compte Twitter.

- Choisissez « Spaces » parmi les options qui s’affichent sur la nouvelle interface.

- À ce niveau, si ceci est votre toute première fois, Twitter vous donnera une brève définition du concept des Spaces Twitter. Après en avoir pris connaissance, cliquez sur « Compris » afin de continuer le processus.

- Il s’agira maintenant de procéder aux configurations basiques de votre espace. Commencez alors par renseigner le nom que vous aimeriez donner à votre espace (choisissez un nom en rapport avec votre sujet).
- Choisissez ensuite les thèmes qui seront discutés au sein de votre espace. Twitter donne la possibilité d’en choisir jusqu’à trois.
- Choisissez d’enregistrer la session (ou pas).
- Pour finir, cliquez sur l’icône située en bas à droite de la fenêtre afin de planifier le démarrage de votre salon de discussion. Il sera essentiellement question de définir la date et l’heure du lancement.

- Cliquez sur le champ relatif à la date de la réunion.
- Définissez la date selon vos planifications.

- Cliquez sur le champ relatif à l’heure de début de la réunion.
- Définissez l’heure selon vos planifications et cliquez sur « Suivant ».

- Dès que vous le faites, Twitter vous notifiera la création effective de votre espace. Vous saurez de même la date de début prévu, car elle sera affichée au sein de la notification que vous recevrez.

Envoyez des invitations afin d’avoir du monde sur votre Spaces
Maintenant que tout est fin prêt pour votre réunion qui se déroulera par le biais de Twitter Spaces, vous allez devoir envoyer des invitations à vos connexions afin qu’elles prennent bien note du rendez-vous. Dans cet ordre d’idées, Twitter a mis quatre options à votre disposition.
- Cliquez sur la première icône, celle située à l’extrême gauche du pop-up.
- Écrivez un tweet et cliquez sur « Tweeter » afin d’envoyer le tweet dans votre fil d’actualité.

- À présent, cliquez sur la deuxième icône vers la gauche.
- Écrivez un commentaire, choisissez-en les destinataires et envoyez-leur un message privé afin qu’ils soient avertis de votre réunion Spaces.

- Cliquez sur la troisième icône vers la gauche.
- Et le lien de votre Twitter Spaces sera copié dans le presse-papiers de votre téléphone. Vous pouvez en faire l’usage adéquat.

- Cliquez sur la quatrième icône de la liste.
- Et il faudra choisir l’application sur laquelle vous aimeriez partager le lien de votre espace Twitter.

Entamer et terminer une session dans votre espace Twitter
Maintenant que votre session espace Twitter est programmée et partagé avec vos pairs, Twitter se fera le plaisir de vous envoyer une notification à ce sujet. Il faudra :
- Cliquer sur l’icône de la cloche des notifications.
- Cliquer sur le bouton « Voir les détails » situé au sein de la notification du Spaces.

- Cette action fera apparaître une fenêtre intitulée « Votre Espace programmé ». Là, cliquez sur le bouton « Commencer » afin de démarrer les hostilités.
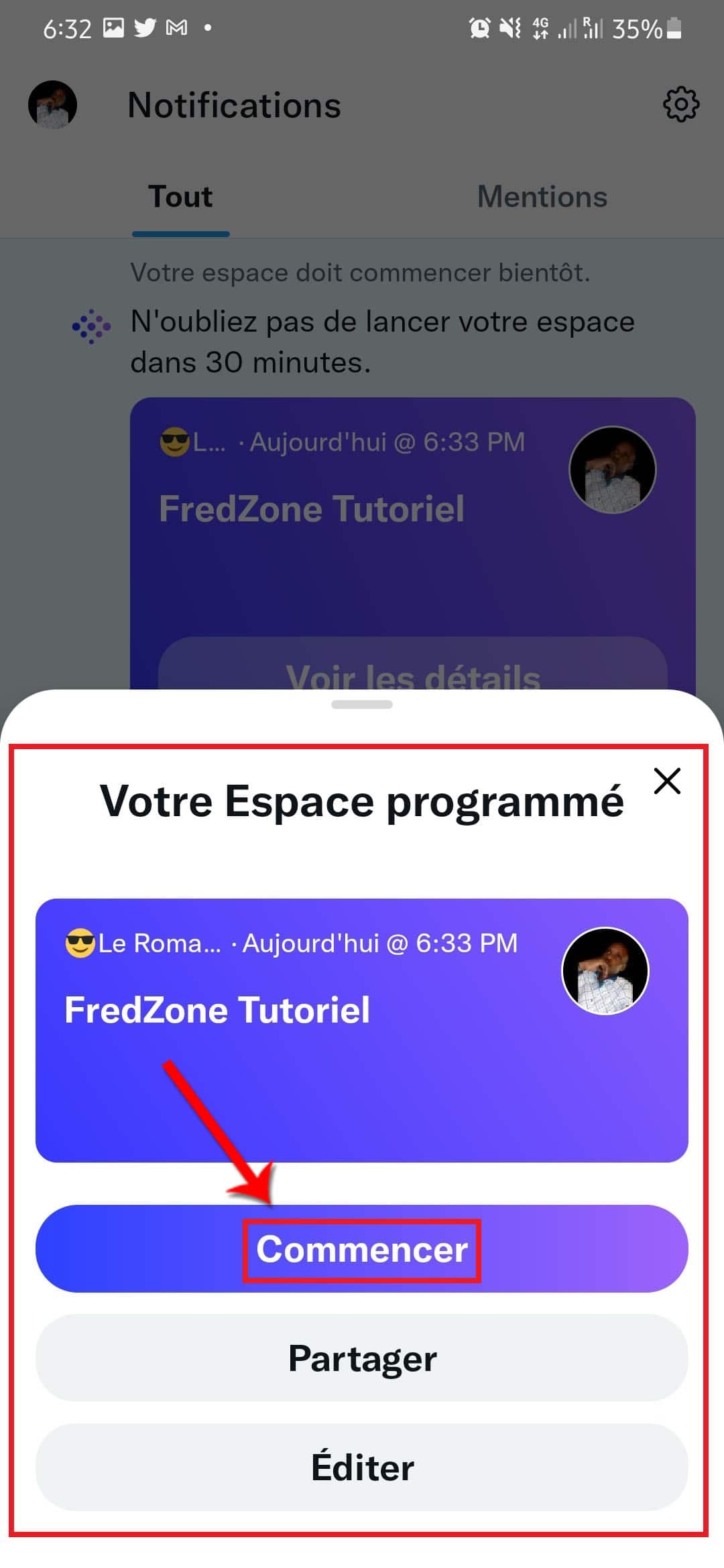
- Si vos participants joignent la réunion, vous pourrez voir leur profil s’aligner à côté du vôtre au sein de la fenêtre du Spaces. Si vous aviez aussi configuré l’enregistrement de la session, le label d’enregistrement “REC” apparaîtra quasi automatiquement au lancement de la session.
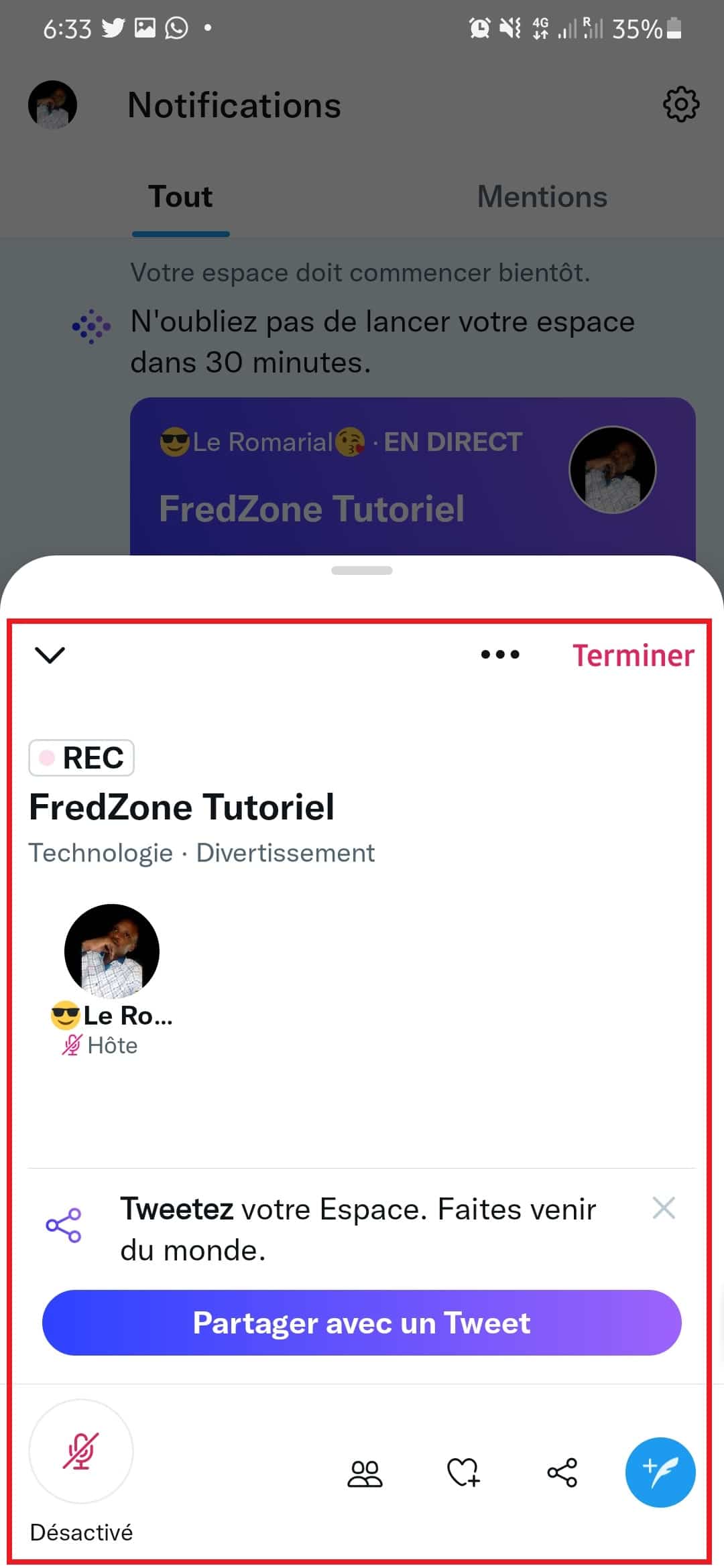
- Désirez-vous savoir lequel de vos pairs à honorer votre invitation ? Si oui, cliquez simplement sur l’icône qui représente deux personnes (en bas de la fenêtre Spaces). Vous obtiendrez alors des informations sur les personnes présentes ainsi que leur rôle dans la salle.

- Il est tout à fait possible d’effectuer quelques réglages afin d’améliorer votre expérience d’utilisation. Si cela vous tente, cliquez sur l’icône représentant des points de suspension.
- Choisissez ensuite « Ajuster les paramètres ».

- Ici, vous pourrez ajuster les configurations selon vos préférences. Ne faites toutefois pas l’erreur de cliquer sur l’option « Terminer », car elle déclenchera la fermeture du Spaces. Cliquez plutôt sur la flèche arrière comme montré sur l’image suivante.

- Terminer votre session Spaces est très aisé à réaliser. Il faudra juste localiser et cliquer sur l’icône qui représente des points de suspension.
- Choisir « Oui, détruire » et le tout sera joué.

À LIRE AUSSI : GOOGLE TRADUCTION PEUT TRADUIRE VOS PHOTOS : TUTORIEL COMPLET
Réunion Twitter Spaces enregistrée, comment y accéder ?
Au cas où vous auriez lancé l’enregistrement de la session, Twitter vous enverra une notification qui pourra vous mener vers l’enregistrement de votre Spaces. Pour y accéder, vous n’aurez qu’à :
- Cliquer sur le bouton « Détails de l’enregistrement ».

- Une petite fenêtre apparaîtra au bas de votre écran. Cliquez sur l’icône de lecture dans le coin inférieur droit.

- Et vous pourrez accéder à l’enregistrement proprement dit.

Joindre une session Twitter Spaces en cours
Il est très aisé de joindre une session Spaces en cours. Même si vous n’en avez formellement pas reçu une invitation, vous pouvez vous joindre à la fête si vous arrivez à en voir la manifestation. C’est-à-dire que dès que vous avez la possibilité de voir un Twitter Spaces en cours, cela implique que l’un de vos contacts l’a lancé. Par conséquent, vous pouvez joindre la session, quitte à vous de rester ou pas.
Pour joindre une pareille séance :
- Cliquez sur l’une des icônes du Spaces en cours.

- Ici, vous avez la possibilité de voir les différents participants ainsi que l’intitulé de la réunion. Si cela vous intéresse toujours, cliquez sur le bouton « Commencer à écouter ».

- Si c’est fait, vous serez d’office (en tout cas, avec la version actuelle) admis au sein de la discussion. Vous pourrez ainsi entendre tout ce qui s’y dit et pourrez même demander la parole en faisant usage de l’icône du micro présente en bas à l’extrême droite de l’écran.

- Si vous désirez obtenir plus d’information à propos du Spaces en cours, veuillez cliquer sur l’icône qui représente deux personnes et vous verrez l’hôte, les cohôtes et les intervenants.

- Vous pouvez aussi cliquer sur le nom d’un participant afin d’obtenir un peu plus d’information sur lui/elle (c’est permis !).

- Il est aussi possible d’effectuer quelques réglages, toujours dans le but de parfaire votre expérience d’utilisation. Cliquez par exemple sur les points de suspension.
- Choisissez d’activer ou de désactiver les sous-titres, de partager votre avis ou d’ajuster les paramètres…

Et voilà ! Dorénavant, la fonction Spaces de Twitter n’a plus aucun secret pour vous.
