Le système d’exploitation est le logiciel le plus important d’un ordinateur, car c’est lui qui permet aux autres logiciels et applications de fonctionner. Selon sa version, le système peut présenter des caractéristiques qui permettent aux logiciels de s’exécuter plus vite. Si vous désirez connaître la version sur laquelle fonctionne votre machine, voici pour vous plusieurs manières de procéder pour y arriver.

Connaître la version de son système d’exploitation Windows avec Winver
Winver est un fichier d’origine inclus dans Windows qui vous permet de connaître la version que vous possédez. Pour ouvrir Winver, vous devez :
- Ouvrir la commande « Exécuter » en appuyant simultanément sur les touches « Windows » et « R » sur le clavier.
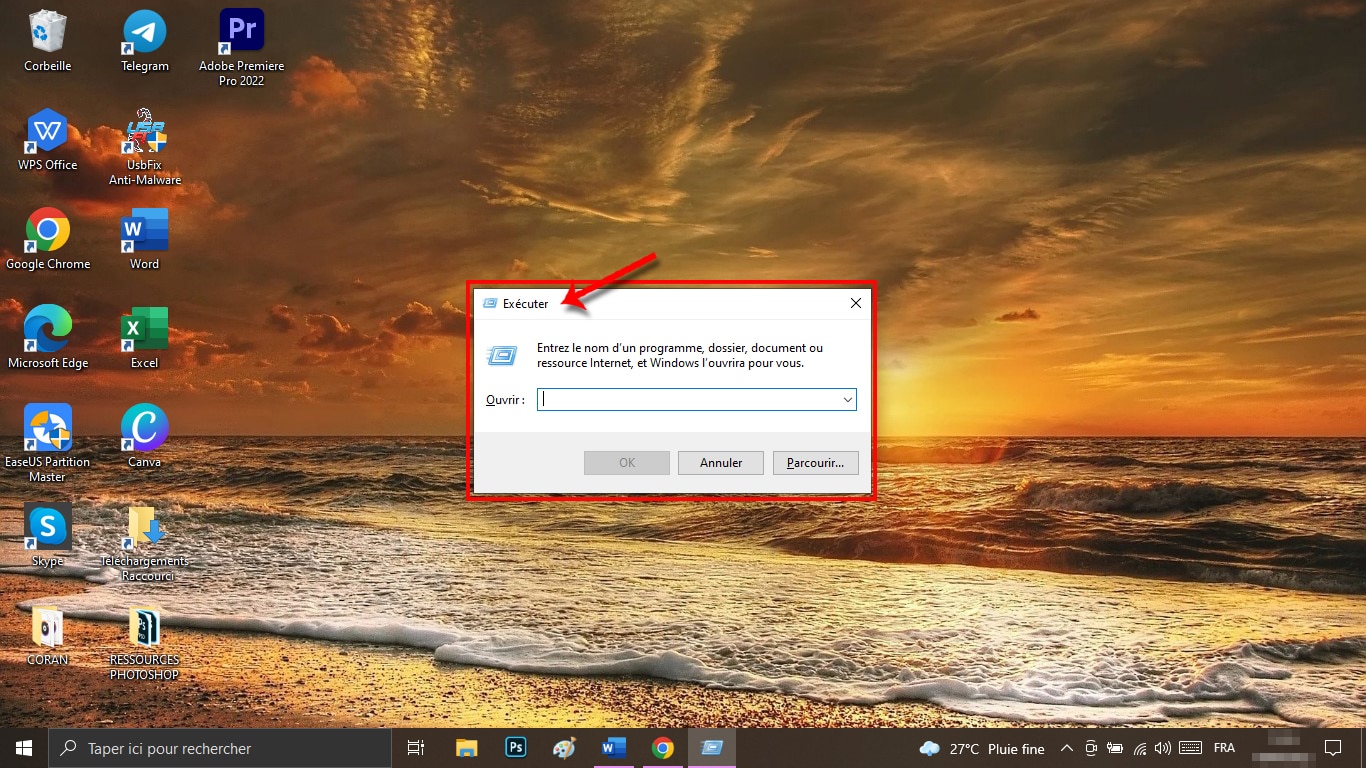
- Pour ouvrir la fenêtre « Exécuter », vous pouvez aussi aller dans le menu « Démarrer » et sous la section « Système Windows » vous verrez la commande « Exécuter ».
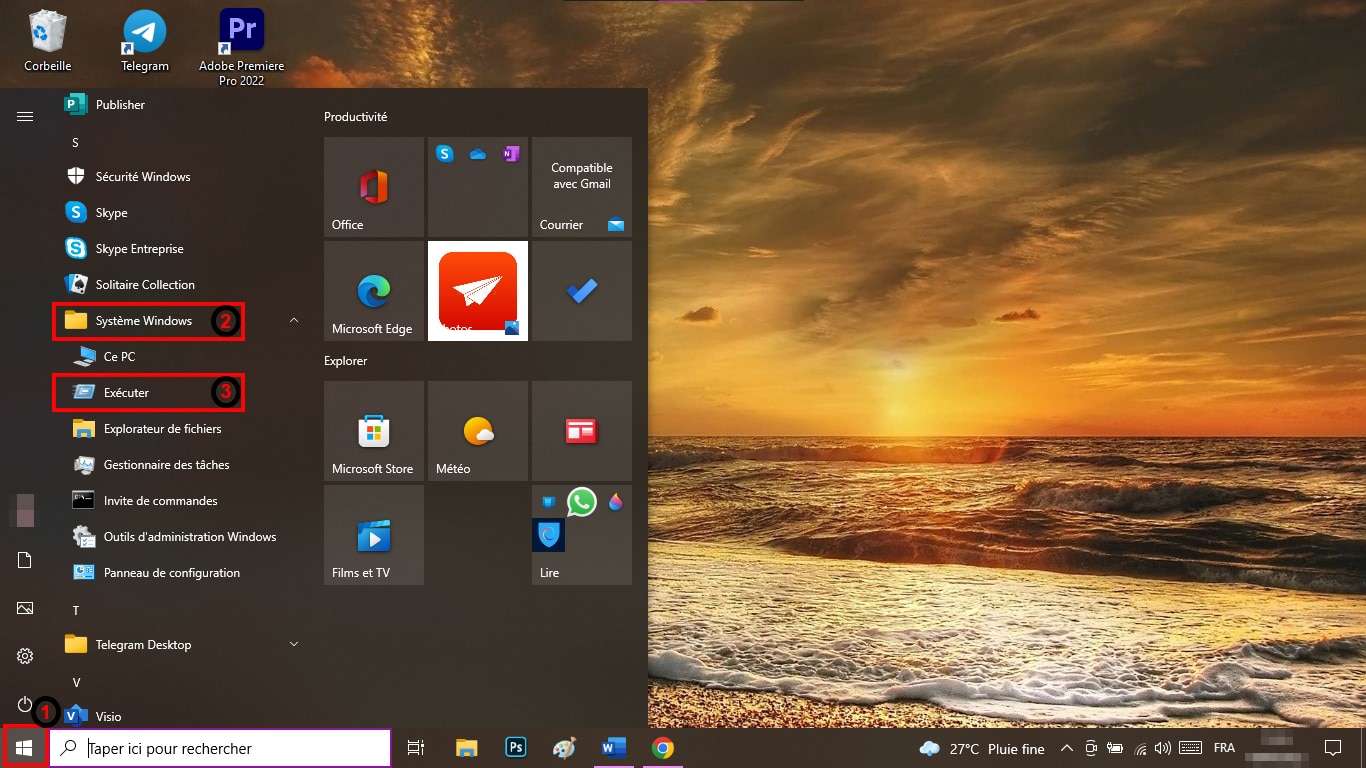
- Tapez à présent « winver » dans la barre de commandes.
- Validez la saisie en cliquant sur « OK ».

- Et voilà ! La fenêtre qui apparaît vous renseigne sur la version de votre Windows.

Version de Windows grâce aux informations système
Il est possible d’accéder aux informations système en procédant de deux façons.
- Accéder à la fenêtre « Exécuter » comme montré plus haut et saisissez « msinfo32 ».
- Validez avec « OK ».

- Ou accéder au menu Démarrer et tapez « informations système » dans la barre de recherches.
- Localisez l”application “Informations système”.
- Sélectionnez « Ouvrir ».
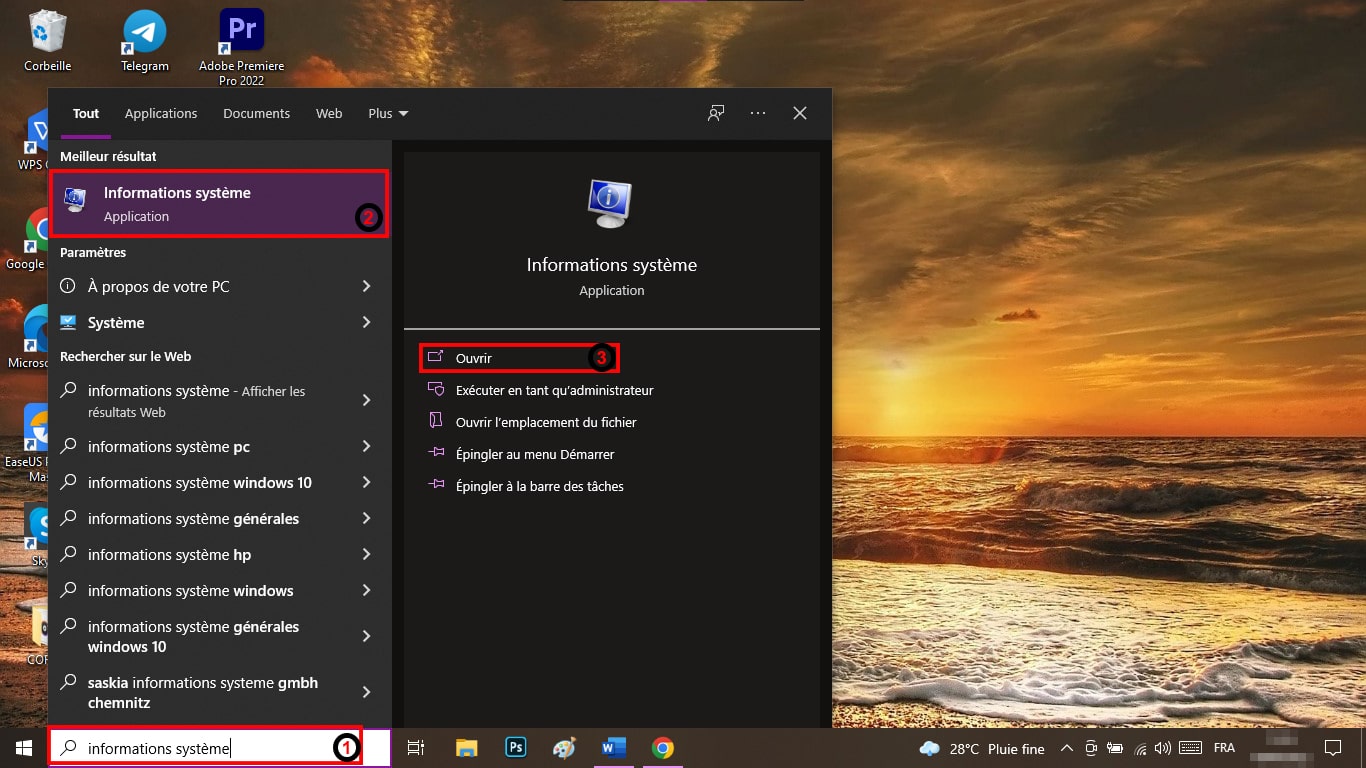
- Sur la fenêtre qui s’affiche, seules les deux premières lignes vous renseignent sur le nom et la version de votre Windows.
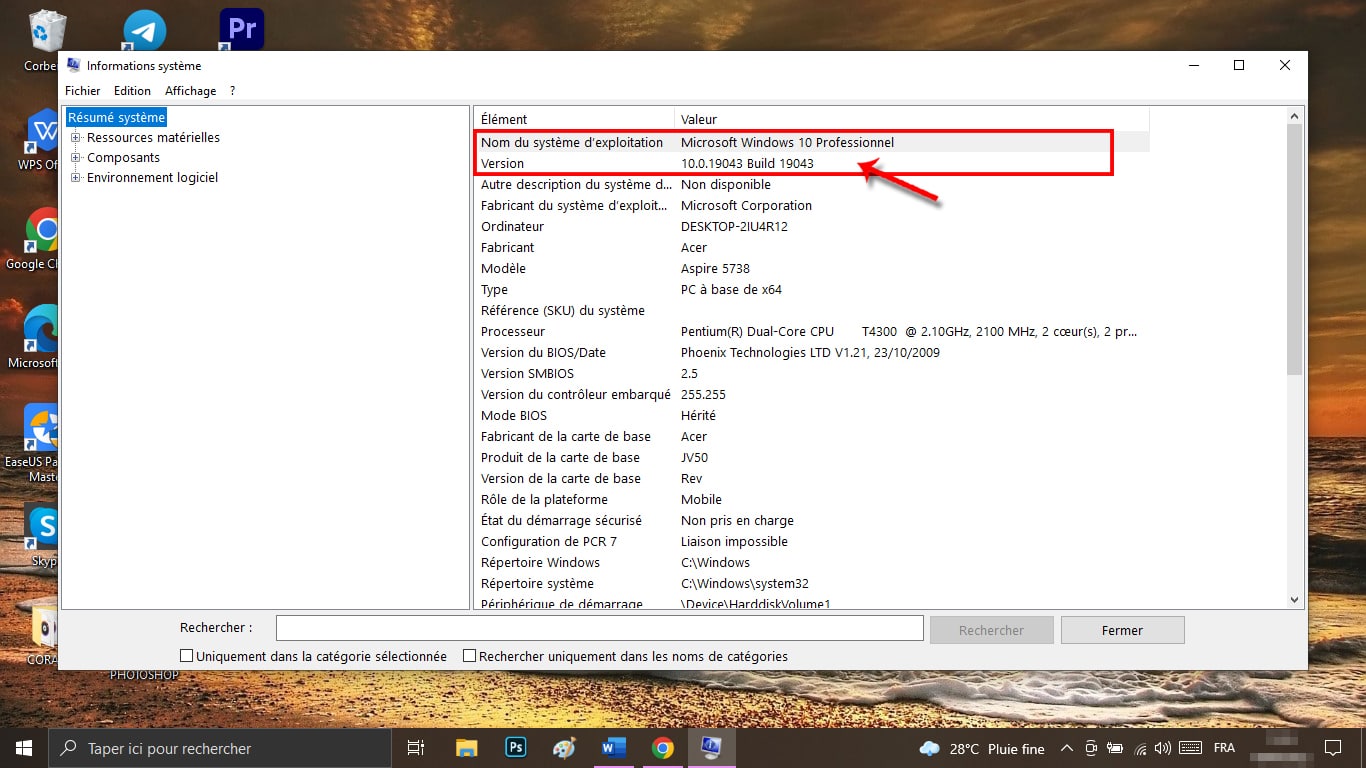
Version du système d’exploitation via l’éditeur de registre
Il existe aussi deux manières courantes d’accéder à l’éditeur de registre.
- Passez par la commande « Exécuter » en y tapant « regedit ».
- Puis validez avec « OK ».

- Vous pouvez aussi passer par la barre de recherche du menu Démarrer en y saisissant « éditeur du registre ».
- Sélectionnez “Éditeur du Registre”.
- Cliquez sur « Ouvrir ».

- Une fenêtre s’ouvre alors et comporte des mentions sur le côté gauche. Cliquez sur la flèche située à côté de HKEY_LOCAL_MACHINE.

- Sélectionnez ensuite tour à tour les mentions suivantes : SOFTWARE, Microsoft, Windows NT, CurrentVersion.
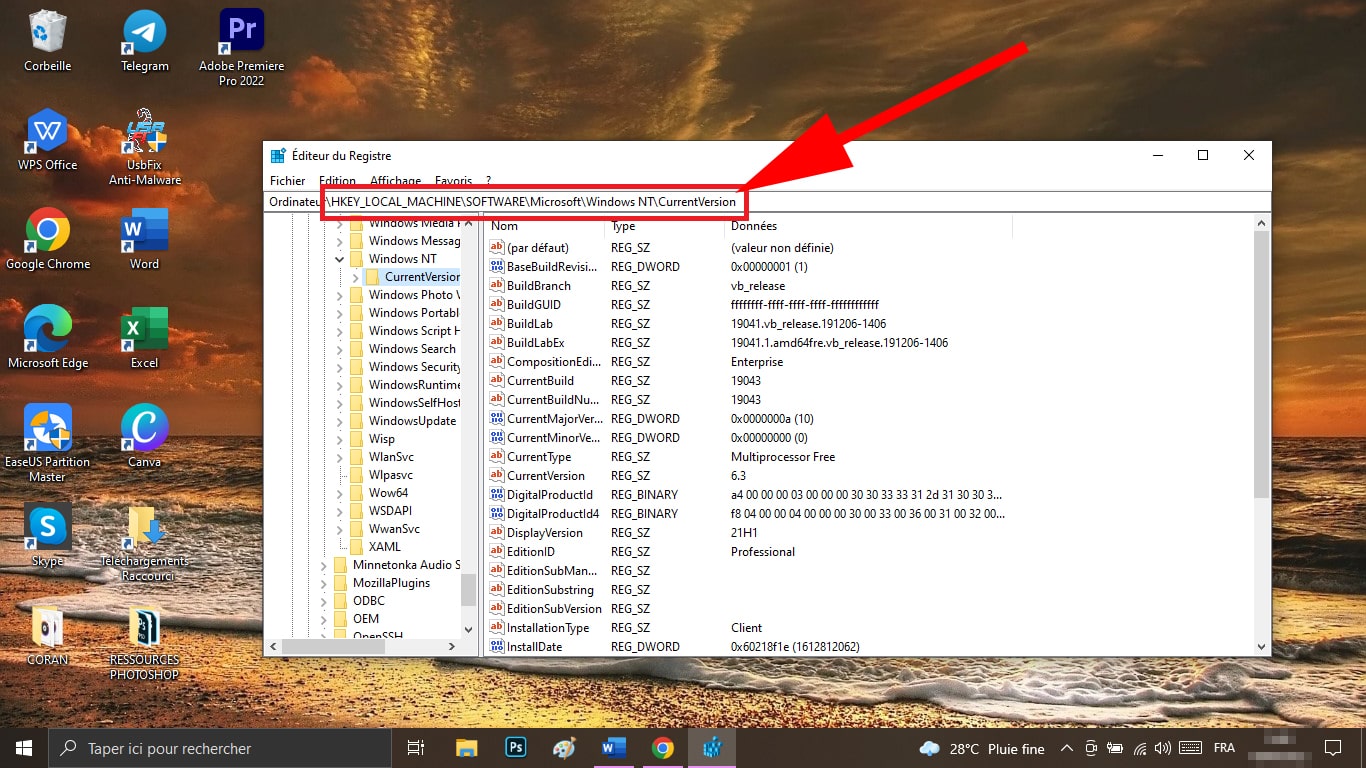
- Les mentions qui suivent vous aideront à connaître la version de votre Windows :
- BuildBranch, CurrentBuild.

-
- … EditionID, ProductName, ReleaseId.
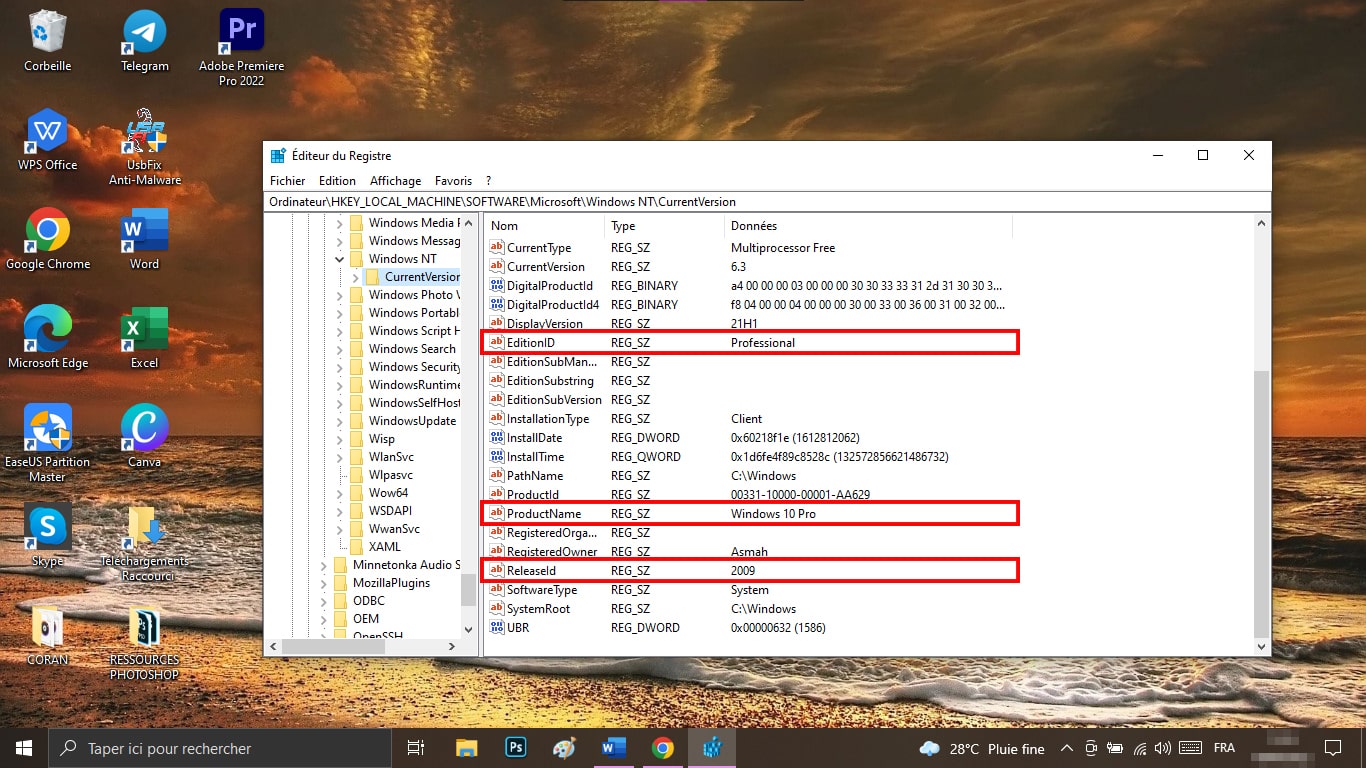
À LIRE AUSSI : COMMENT CONNAITRE LA CARTE GRAPHIQUE DE SON ORDINATEUR ?
Version du système d’exploitation Windows avec l’invite de commandes
- Pour ouvrir l’invite de commandes, rendez-vous premièrement dans le menu « Démarrer ».
- Retrouvez la section « Système Windows » et dépliez-la.
- Vous y trouverez l’application « Invite de commandes » ; ouvrez-la en cliquant dessus.
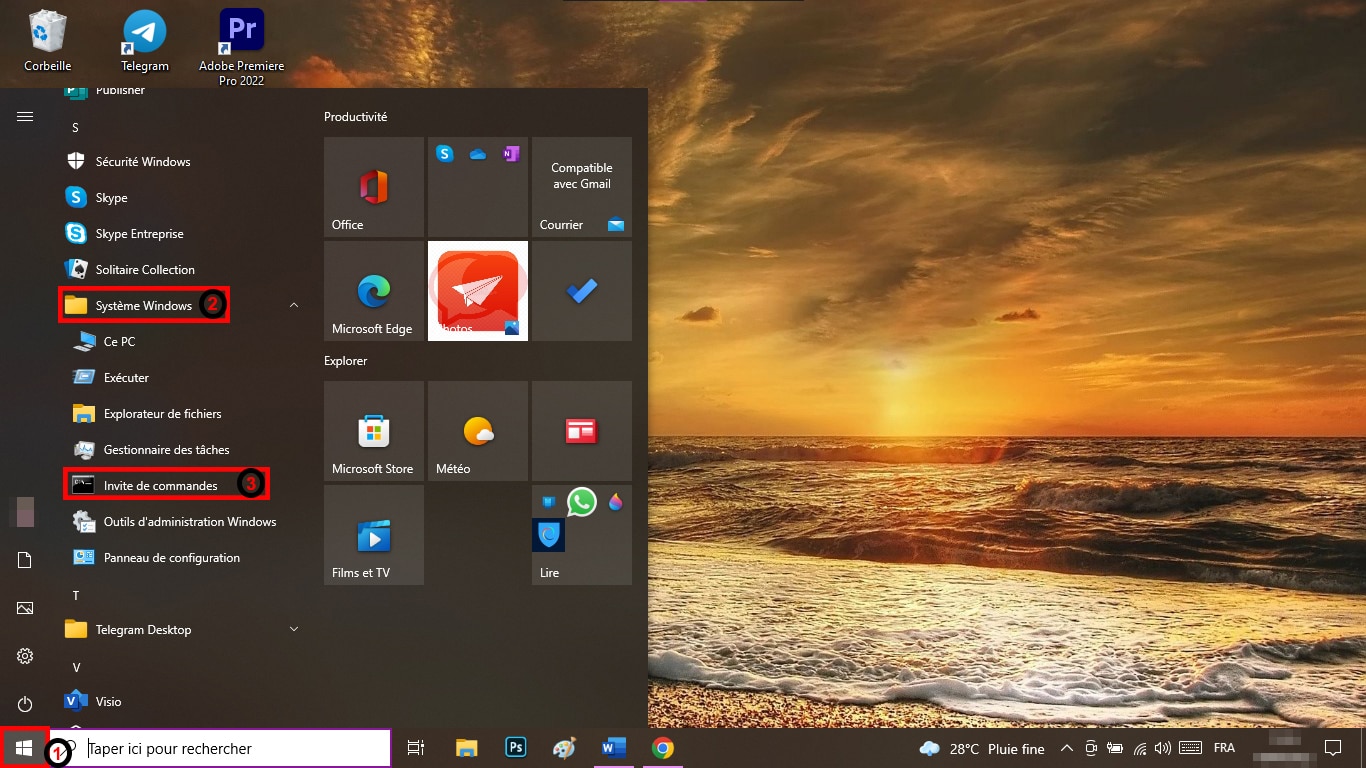
- Pour voir le nom et la version de votre système depuis l’invite de commandes, saisissez la commande suivante au sein de l’invite : « systeminfo | findstr /C:”Nom du système d’exploitation” /C:”Version du système” » et validez avec la touche « Entrée ». Vous verrez le résultat juste en dessous.

Version du système d’exploitation en passant par les paramètres
Wow, vous êtes encore là ? Eh bien, continuons ce petit marathon. Il existe encore une autre possibilité pour découvrir la version du SE de votre cher ordinateur (vous y tenez beaucoup apparemment, cet ordinateur).
- Allez dans le menu « Démarrer ».
- Sélectionnez « Paramètres ».
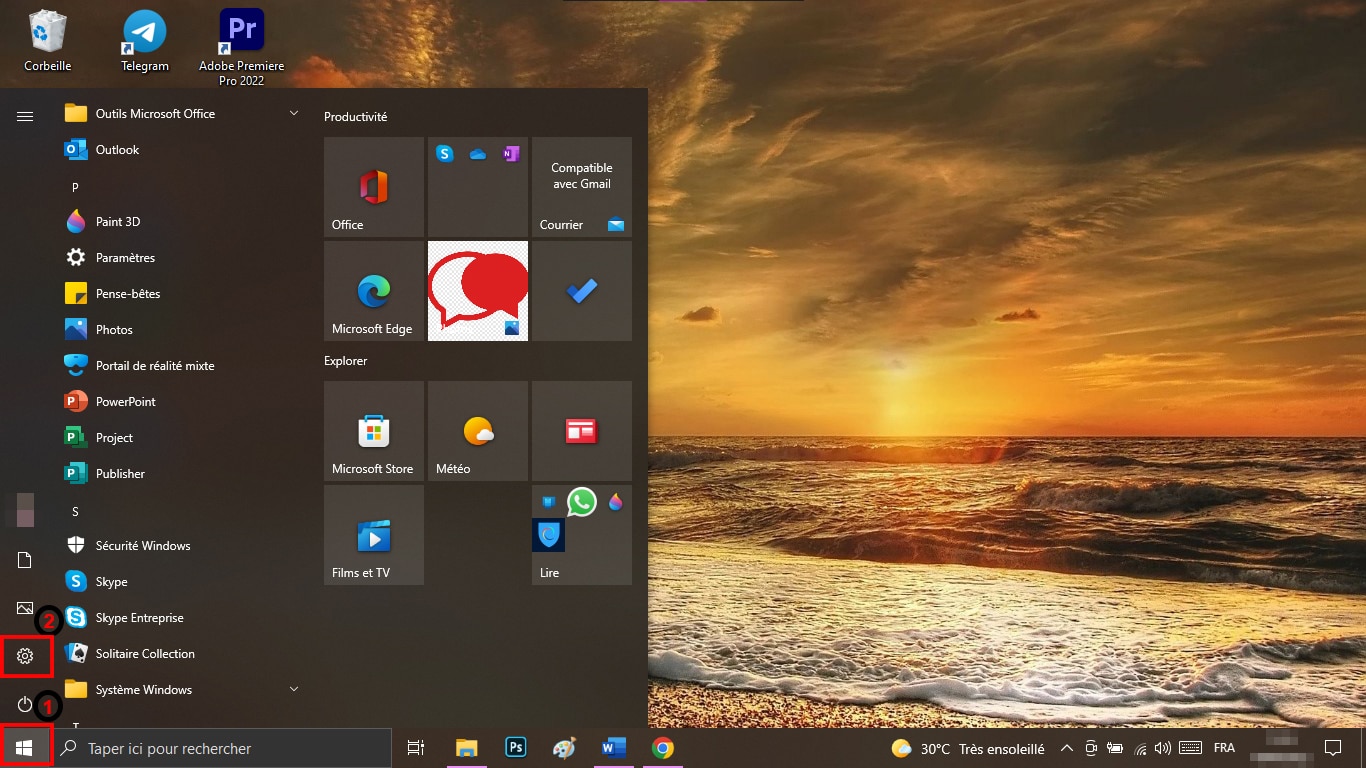
- Cliquez ensuite sur « Système ».

- Allez dans la section « A propos de ».

- Vous verrez alors sous la section « Spécification de Windows », la version de votre Windows.


Tout çà en deux clics
Clic droit sur le carré Windows en bas tout à gauche (Démarrer sous W10 ou Ecran de démarrage sous W11)
Clic gauche sur Système
Voilà