Envie de changer le look de votre Gmail ? Pas de problème, c’est tout à fait possible, suivez le guide !
Il faut bien le reconnaître, au fil des versions, Gmail a gagné en maturité. L’interface est toujours aussi sobre, mais elle est à la fois plus jolie et plus intuitive, ce qui rend du même coup le service très accessible. Même pour des personnes qui n’y connaissent pas grand-chose.
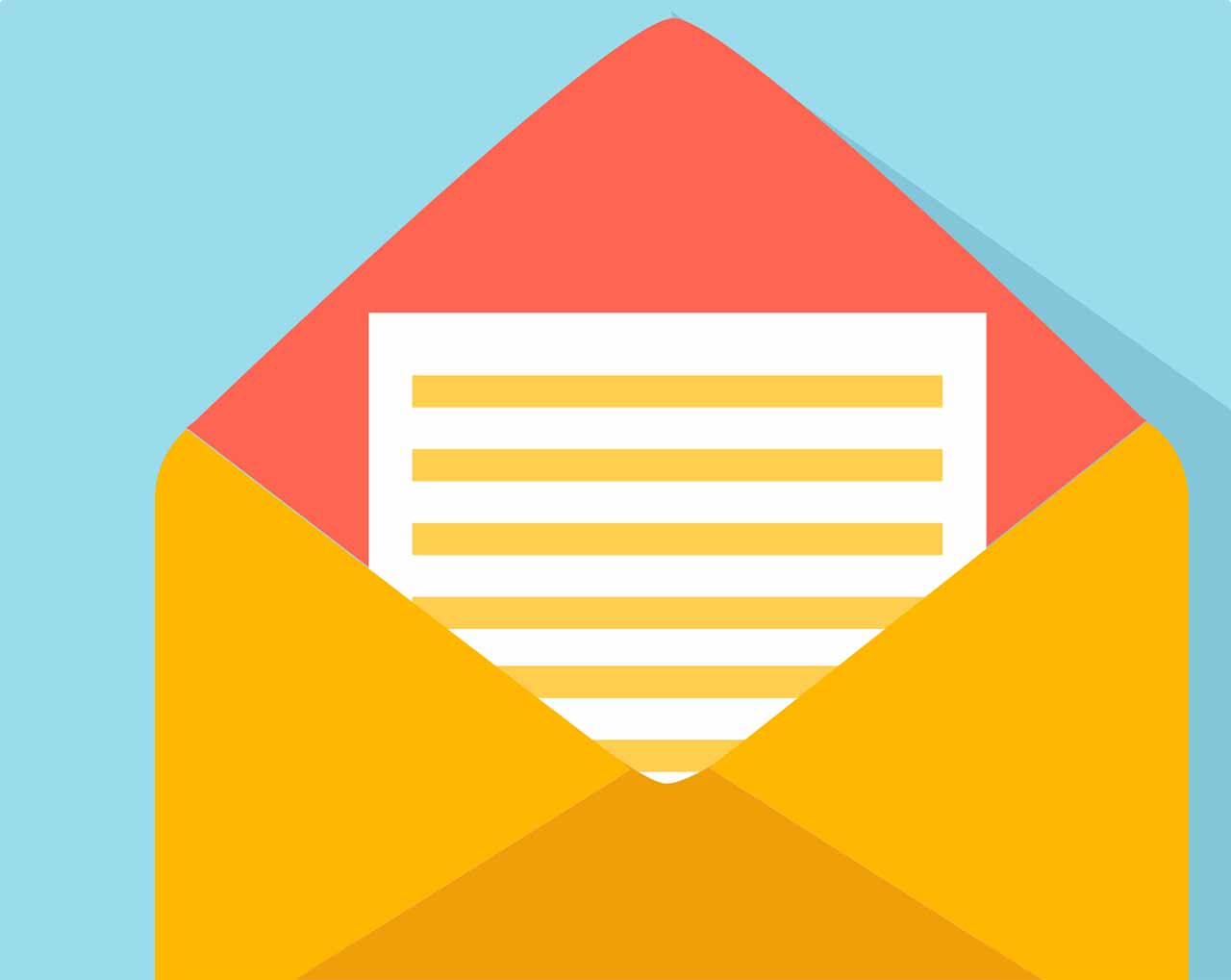
Alors bien sûr, il est possible que cette interface ne soit pas tout à fait à votre goût. Et ça tombe bien, car Google a tout prévu.
Ce tutoriel a été rédigé en octobre 2021. Certaines options seront peut-être amenées à changer au fil des versions.
A lire aussi : Gmail : comment supprimer ou modifier les onglets ?
Gmail et les thèmes, une longue histoire d’amour
Google a très vite compris que les goûts et les couleurs ne se discutaient pas et que chacun avait ses propres préférences.
Pour éviter de déplaire à une frange de ses utilisateurs, la firme a donc introduit des thèmes à Gmail. Soit des interfaces pré-conçues et applicables en un clic.
L’utilisateur, de son côté, conserve donc le plein contrôle de l’aspect de sa messagerie et il peut la modifier à sa guide.
A lire aussi : Gmail : une méthode pour nettoyer progressivement votre boîte mail
Comment changer de thème sur Gmail
Proposer une option, c’est une chose, mais encore faut-il qu’elle soit facilement accessible.
Au fil des versions, Google a pas mal revu sa copie et s’il fallait à l’origine se rendre dans les paramètres de Gmail pour trouver les thèmes, ces derniers sont désormais disponibles en un clic.
Pour y accéder, vous n’avez ainsi qu’à suivre les étapes suivantes :
- Ouvrez Gmail sur votre ordinateur ;
- Cliquez sur l’écrou en haut à droite ;
- Portez votre attention sur la partie “thème” ;
- Cliquez sur le thème qui vous intéresse pour l’appliquer ;
- Le thème est appliqué ;
Le chargement du nouveau thème peut prendre quelques secondes, mais il ne sera pas nécessaire de recharger la page pour le voir apparaître. Attention en revanche, car les thèmes proposés dans ce menu ne sont qu’au nombre de huit.
Si vous voulez plus de choix, il faudra donc cliquer sur le lien “tout afficher” qui se trouve au-dessus de la liste des thèmes.
Gmail affichera alors une fenêtre volante avec tous les thèmes disponibles.
A lire aussi : Gmail : le petit menu caché qui centralise vos achats et abonnements
Comment personnaliser son thème
Ce qui nous amène à ce chapitre. Gmail ne se contente pas de vous offrir le choix entre plusieurs thèmes. Il vous donne aussi la possibilité de créer le vôtre, par le biais de quelques options.
Une fois la fenêtre des thèmes ouverte, vous trouverez en effet en bas une série de plusieurs boutons. Ils vous permettront de choisir votre photo, mais aussi l’arrière plan du texte.
