Vous avez toujours eu envie de partager l’écran de votre téléphone sur un PC, mais vous ne savez pas comment faire ? L’application ApowerMirror représente l’une des alternatives que vous pouvez, surtout si votre téléphone ne supporte pas cette fonctionnalité par défaut.

À quoi sert l’application ApowerMirror ?
L’application ApowerMirror permet de mettre en miroir votre smartphone et votre ordinateur. Cette application est disponible aussi bien sur Google Play Store que sur l’App Store. Avec elle, vous pouvez “caster” votre écran sur un ordinateur fonctionnant sous Windows ou MacOs.
Ainsi, grâce à cette application, vous pouvez facilement afficher et même contrôler l’écran d’Android sur l’ordinateur et vice versa. Il est également possible de partager des vidéos, des images et un écran de jeu de votre Android avec un autre appareil (Android ou IOS).
Utiliser ApowerMirror pour miroiter son téléphone sur l’ordinateur
Dans un premier temps, il vous faudra télécharger puis installer l’application ApowerMirror. Ceci devra se faire aussi bien sur l’ordinateur que sur le téléphone. Pour cela, rendez-vous sur le site officiel de l’application pour la version ordinateur et l’App Store ou Google Play Store pour la version mobile.
Passons à la configuration simultanée des deux équipements pour caster l’écran de votre téléphone sur le PC.
- Lancez le processus d’installation de l’application sur votre ordinateur en effectuant un double-clic sur le fichier téléchargé.
- Vous avez la possibilité de procéder à l’installation en cliquant directement sur « Installer Maintenant ».
- Vous pouvez aussi changer la langue d’installation en cliquant sur le menu déroulant devant la partie nommée « Langue d’installation ».
- Si le dossier automatiquement choisi pour accueillir le fichier d’installation ne vous convient pas, vous pouvez le changer en cliquant sur “Parcourir”.

- L’installation est quasi-automatique sur téléphone ; vous n’aurez qu’à cliquer sur “Ouvrir” une fois le processus terminé.
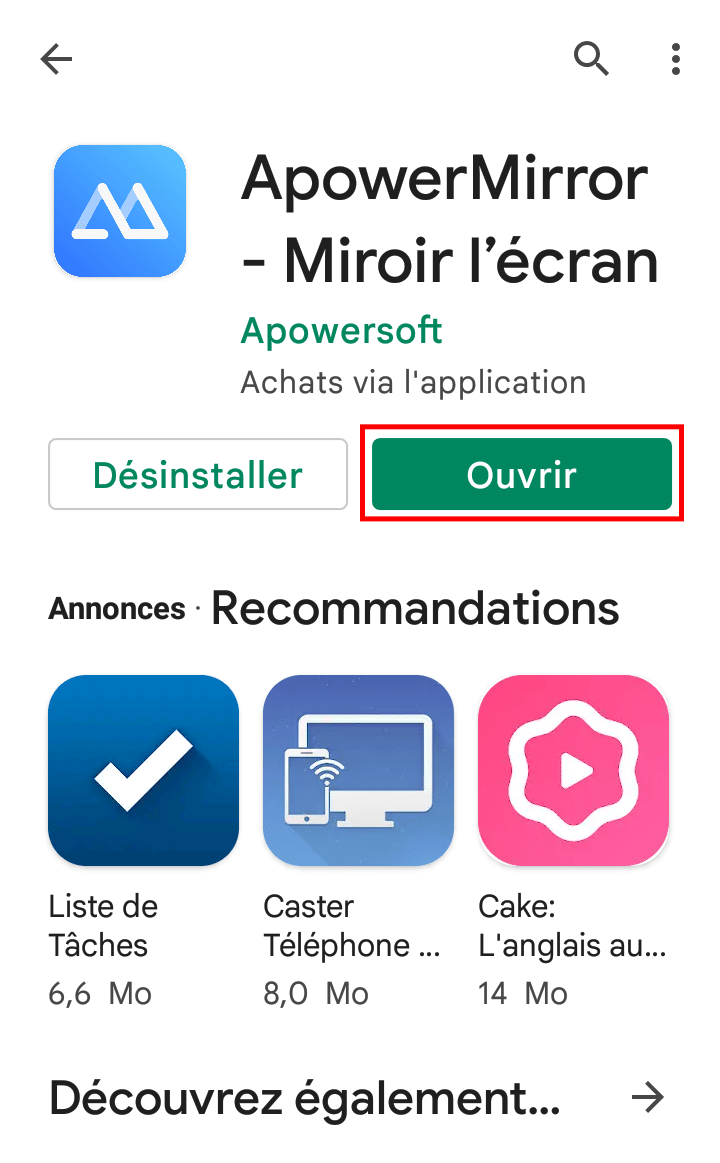
- Une fois l’application démarrée sur le téléphone, il s’agira d’accorder les accès nécessaires à son bon fonctionnement. Cliquez sur “Continuer” au bas de la page qui s’affiche à cette fin.

- Lesdits accès sont ensuite demandés par votre système ; vous n’aurez qu’à cliquer sur “Autoriser”.

- Ouvrez l’application en cliquant sur « Ouvrir maintenant » sur votre ordinateur, puis connectez vos deux appareils sur un même réseau Wi-Fi.

- Une fois effectué, sélectionnez sur votre téléphone le nom de votre ordinateur (du genre “Apowersoft [nom de l’ordinateur]”).

- Cliquez ensuite sur “Sauter” au bas de la page.

À LIRE AUSSI : CONNEXION AUTOMATIQUE SUR FACEBOOK : COMMENT PARAMÉTRER CETTE OPTION ?
- Choisissez le mode de partage d’écran, notamment l’option “Diffuser le téléphone sur PC”.

- Sur votre ordinateur, un message vous recommande la procédure à suivre sur le téléphone.
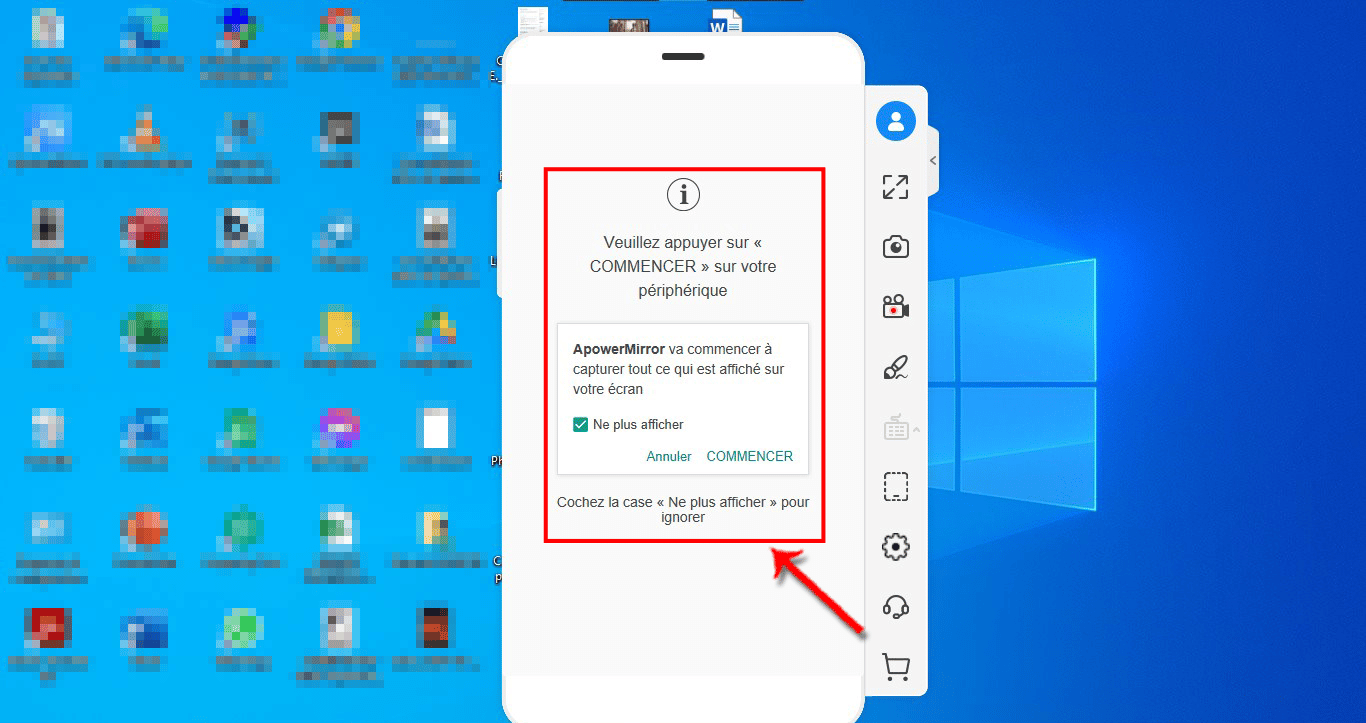
- Sur votre téléphone, cliquez sur “COMMENCER” pour rendre effectif le partage d’écran.

- Et voilà ! L’écran de votre téléphone est bien répliqué sur l’ordinateur. Fermez la page qui s’affiche sur votre application version PC en cliquant sur la croix rouge dans l’angle droit et vous le verrez clairement.

- Et voilà le résultat !

