Google Drive est à présent disponible et vous n’avez évidemment pas tardé à sauter sur le service de Google. Même que vous avez passé toutes les soirées à vous amuser avec l’outil. Formidable, mais tout n’est pas rose pour autant. Non parce que ce que vous voulez, faire, vous, c’est synchroniser vos dossiers locaux avec Drive sans avoir à les déplacer dans le dossier du même nom. Et bien sachez que c’est complètement possible, c’est même très facile à mettre en place, et nous allons justement nous pencher sur la question dès à présent. Yep et quelque chose me dit que ça risque de vous plaire…
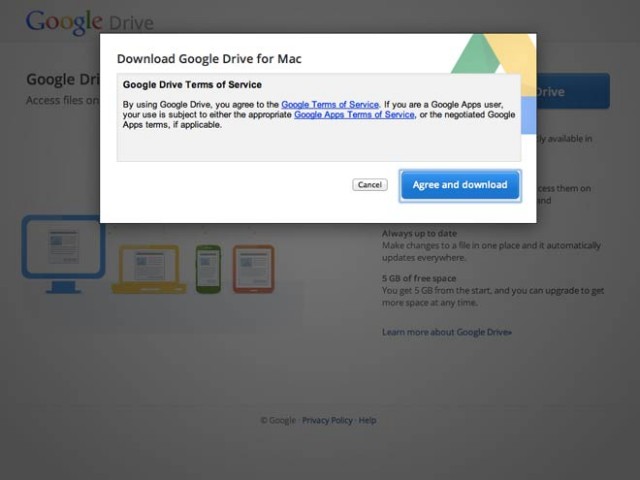
De la magie des liens symboliques
Pour mettre en place notre solution, nous allons appliquer la même méthode que pour Dropbox et nous allons donc nous appuyer sur les liens symboliques. Qu’est ce c’est ? Et bien disons juste qu’un lien symbolique est un espèce de raccourci qui va pointer vers un dossier ou vers un fichier. Ces derniers pourront donc se trouver sur un coin de votre disque dur tandis que vos liens symboliques seront à l’exact opposé de ce dernier. Bon, le concept n’est pas très compliqué à comprendre mais sachez tout de même que vous pourrez en apprendre un peu plus sur les liens symboliques grâce à la page Wikipédia consacrée au sujet.
Créer des liens symboliques n’est pas très compliqué. On peut même le faire directement dans le terminal si besoin est, mais si vous n’êtes pas un barbu sachez juste que vous pouvez également utiliser des logiciels :
- Windows : Symlinker.
- Mac OS : Symlink for Mac.
- Linux : la commande magique “ln” (cf cet article).
Une fois que vous avez récupéré et installé ces logiciels, on va pouvoir commencer à bosser sérieusement en nous collant sur notre premier ordinateur, celui qui contient tous les dossiers et fichiers que vous souhaitez retrouver sur vos autres bécanes.
Configurer le premier ordinateur, l’ordinateur “source”
Alors, on va commencer par retrousser nos manches et prendre le temps de la réflexion. Comme vous le savez sans doute déjà, la version gratuite de Google Drive ne propose que 5 Go d’espace de stockage. Bon, c’est pas mal mais sachez tout de même que ça peut aussi se remplir très vite, surtout si vous voulez mettre plein plein de films de vacances dessus. Concrètement, donc, il est préférable de bien réfléchir aux dossiers que l’on souhaite synchroniser. Ensuite, et bien il suffit de suivre la procédure suivante :
- Déplacez tous les dossiers à synchroniser dans votre Google Drive.
- Créez des liens symboliques de ces derniers.
- Glissez vos liens symboliques dans le dossier adéquat de votre disque dur.
- Attendez que Google Drive synchronise vos dossiers.
Si je souhaite par exemple synchroniser les répertoires du dossier “Documents” de mon dossier personnel sur Mac OS, je commence donc par les déplacer dans Google Drive. Ensuite, création des liens symboliques et déplacement de ces derniers dans mon dossier personnel. Quelques secondes plus tard, tout est en ordre et tous les fichiers que je glisserai par la suite dans mes dossiers locaux seront directement envoyés sur les serveurs de Google. Comme par magie et sans plus rien avoir à faire. Sympa, non ?
Configurer le second ordinateur, l’ordinateur “cible”
Bon, on est content mais on a envie d’aller un peu plus loin. Notre objectif, c’est effectivement de récupérer toutes les données synchronisées par Google Drive dans les dossiers locaux de notre deuxième ordinateur. Si vous avez bien pigé le truc, vous devez déjà avoir une petite idée de la marche à suivre pour atteindre notre objectif. Cela dit, on va quand même prendre le temps de détailler un peu la procédure histoire que ce soit plus simple pour tout le monde :
- Installez Google Drive sur le deuxième ordinateur.
- Rendez-vous dans le dossier de Drive.
- Créez les liens symboliques des dossiers que vous voulez récupérer en local.
- Déplacez ces liens dans le dossier qui va bien sur votre ordinateur.
On va rebondir sur notre exemple précédent. Cette fois, je souhaite effectivement que tous les fichiers stockés dans mon dossier synchronisé “Documents” se retrouvent dans le dossier du même nom sur mon deuxième ordinateur. J’installe Google Drive, je me rends dans son dossier, je créé des liens symboliques des répertoires du dossier “Documents”. Ce liens, je les fais ensuite glisser dans mon répertoire personnel. Maintenant, tous les fichiers contenus dans mon répertoire seront synchronisés sur mes deux postes.
Inutile de préciser que vous pouvez en faire de même avec trois, cinq ou même vingt ordinateurs différents.

HEllo,
Merci pour l’info, mais j’ai beau créer mon lien symbolique, aucun dossier n’apparaît….
Un bug ?
Pourtant je ne fais pas d’erreur dans la config de mon LN.
Google Drive n’est pas activé chez moi. C’est normal? Comment faire pour l’activer?
“We’ll email you when your Google Drive is ready”
Pour info, je suis en France métropolitaine.
Merci :)
Ouais enfin… Le problème c’est les conditions d’utilisation.
Je vois mal donner une licence d’utilisation, redistribution, modification à google sur tous mes documents, images, etc. :
“Your Content in our Services: When you upload or otherwise submit content to our Services, you give Google (and those we work with) a worldwide licence to use, host, store, reproduce, modify, create derivative works (such as those resulting from translations, adaptations or other changes that we make so that your content works better with our Services), communicate, publish, publicly perform, publicly display and distribute such content.”
“Si je souhaite par exemple synchroniser le dossier “Documents” de mon dossier personnel sur Mac OS, je commence donc par le déplacer dans Google Drive. Ensuite, création du lien symbolique et déplacement de ce dernier dans mon dossier personnel. Quelques secondes plus tard, tout est en ordre et tous les fichiers que je glisserai par la suite dans mon dossier local seront directement envoyés sur les serveurs de Google. Comme par magie et sans plus rien avoir à faire. Sympa, non ?”
Ceci est faux. Sur OS X, il est impossible de supprimer ou de remplacer le dossier “Documents”. Idem pour les augures dossiers “utilisateur”.
@Ben: Effectivement, j’avais zappé, j’ai créé des liens symboliques sur les sous dossiers en recréant la même arborescence. Je corrige de suite, merci :)
Chez moi le lien symbolique ne se synchronise pas avec Gdrive !!
Avec DropBox aucun problème ….
Créer un lien symbolique = créer un raccourci ?! Dans ce cas, ça m’intéresse moins…
L’inverse ne fonctionne pas alors qu’avec Dropbox si : laisser ses dossiers dans l’arborescense de son mac et mettre les liens symboliques dans le dossier dropbox.
Par ailleurs j’ai remarqué que cela ne fonctionne pas non plus ni sur Skydrive, ni Cubby.
Seul Dropbox semble pouvoir faire cela.
Des idées ?
Ca ne sert pas à grand chose les liens symboliques. Le but de ne pas vouloir tout copier dans le dossier google drive c’est que le disque dur qui le contient n’a peut-être pas assez de place pour stocker toutes les données à synchroniser.