L’ordinateur étant désormais l’outil de travail par excellence dans le monde entier, il importe de se rassurer qu’il fonctionne à merveille. Si vous l’utilisez pour vos réunions ou discussions vocales, tester son micro doit être l’un de vos premiers réflexes.

Des applications pour tester le micro de son PC
Le moyen le plus simple de tester le micro de votre PC consiste à utiliser certaines applications en ligne. La toute première application est nommée Online Mic Test. C’est une application de test très simple à utiliser. Il suffit de cliquer sur le bouton lecture, d’enregistrer quelque chose, puis d’écouter l’enregistrement effectué.
Une autre application avec laquelle vous pouvez tester le micro de votre PC est le Mic Tests. Avec cette dernière, il vous suffit d’appuyer sur le bouton “Tester le micro”. Une fois cela fait, vous devez autoriser le site à utiliser votre microphone, enregistrer un son ou un discours occasionel puis écouter le résultat.
Par ailleurs, vous pouvez également utiliser Vidyard pour effectuer ce test. Cette plateforme vous propose gratuitement un outil de test de micro. Vous n’avez pas besoin de créer un compte avant de l’utiliser.
Mais avant de penser à des solutions en ligne, explorons ensemble les options de test proposées par Windows 10. Ce processus de test possède la particularité de proposer une méthode d’exploration des problèmes de votre microphone. On pourra donc déceler des problèmes liés au matériel ou d’éventuels problèmes logiciels.
Comment tester son microphone avec Windows 10 ?
L’outil de test de micro disponible sous Windows 10 est simple d’utilisation.
- Depuis votre bureau, cliquez sur l’icône de Windows.

- Dans l’angle inférieur gauche, cliquez sur la roue dentée représentant les paramètres.
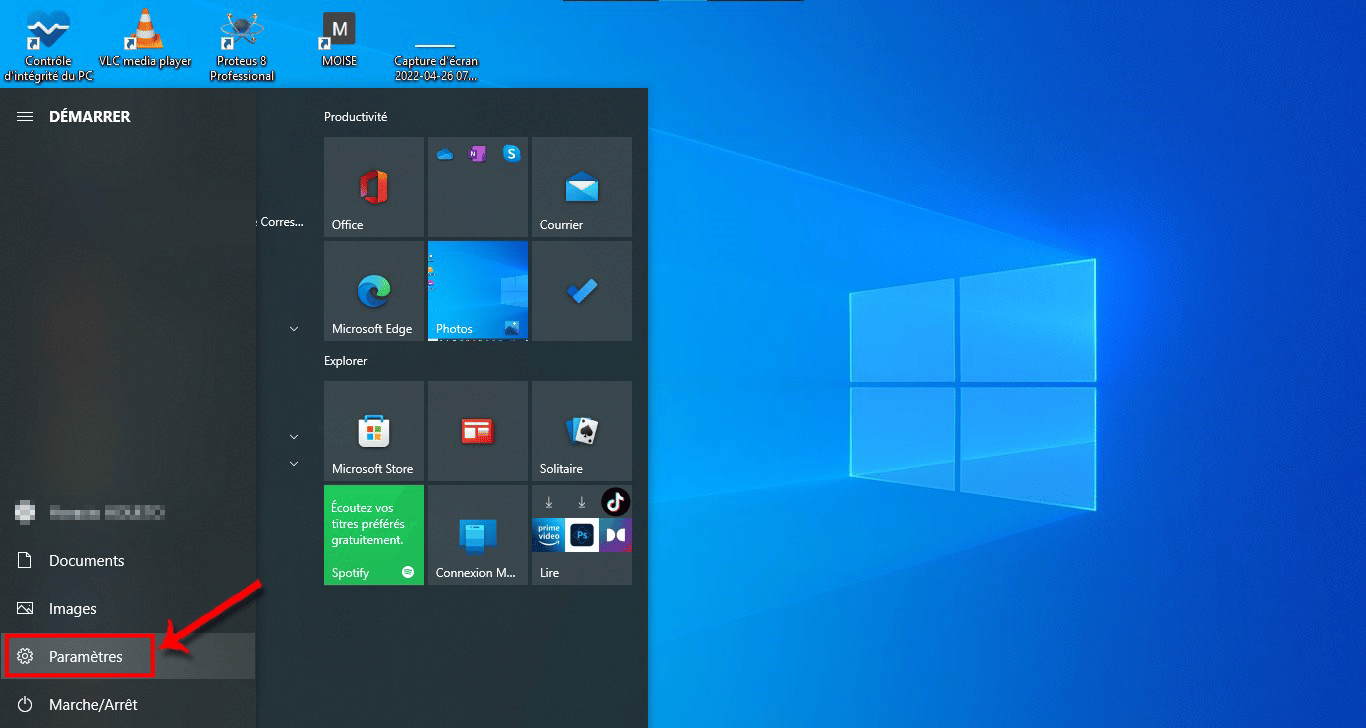
- Une fois dans les paramètres, cliquez sur « Système ».

- Dans la partie gauche de votre écran, accédez à l’onglet « Son ».

- Défilez plus bas, produisez un son, au cas où votre microphone fonctionne au mieux, la barre au niveau de « Tester votre microphone » se mettra à osciller.

Si ce n’est pas le cas ou si vous décidez de vous rassurer du bon fonctionnement de votre micro, vous pouvez procéder au dépannage de votre microphone.
À LIRE AUSSI : COMMENT DÉSACTIVER EFFICACEMENT LES MISES À JOUR WINDOWS ?
Comment dépanner votre microphone sous Windows 10 ?
La procédure dépannage de microphone sous Windows 10 est assez simple. Vous n’aurez qu’à valider ou non des options, rien de très technique. Pour ce faire :
- Cliquez sur l’option « Dépanner » en dessous de « Tester votre microphone ».

- Dans la liste des microphones affichés, sélectionnez celui qui fera l’objet du dépannage ; il s’agit généralement de la première option.

- Si Windows détecte quelques problèmes, il les listera au sein de la fenêtre de rapport. Dans notre cas, aucun problème ne fut détecté, d’où la longue liste de « Problème non présent ». Cliquez sur « Suivant » pour procéder à l’étape suivante.

- Pour terminer la procédure, vous n’avez qu’à cliquer sur « Fermer l’utilitaire de résolution des problèmes ».

Comment tester son microphone grâce au site web Vidyard ?
Pour utiliser ce site web pour votre test de micro, procédez ainsi :
- Ouvrez un navigateur internet depuis le bureau de votre ordinateur.

- Tapez dans la barre de recherche « Vidyard test micro ».

- Sélectionnez le résultat de recherche qui convient afin d’accéder audit site.

- Ayant cliqué sur le lien menant au test de micro, vous arriverez sur la page adéquate. Cliquez alors sur « Grant Mic Access » pour autoriser l’application du site web à accéder au micro de votre ordinateur.

- En haut de votre écran, permettez au site d’accéder à votre micro en cliquant sur « Autoriser ».

- L’application lancera automatiquement le test de votre microphone. Si ce dernier fonctionne comme il se doit, vous verrez afficher le message « Your microphone is working ».
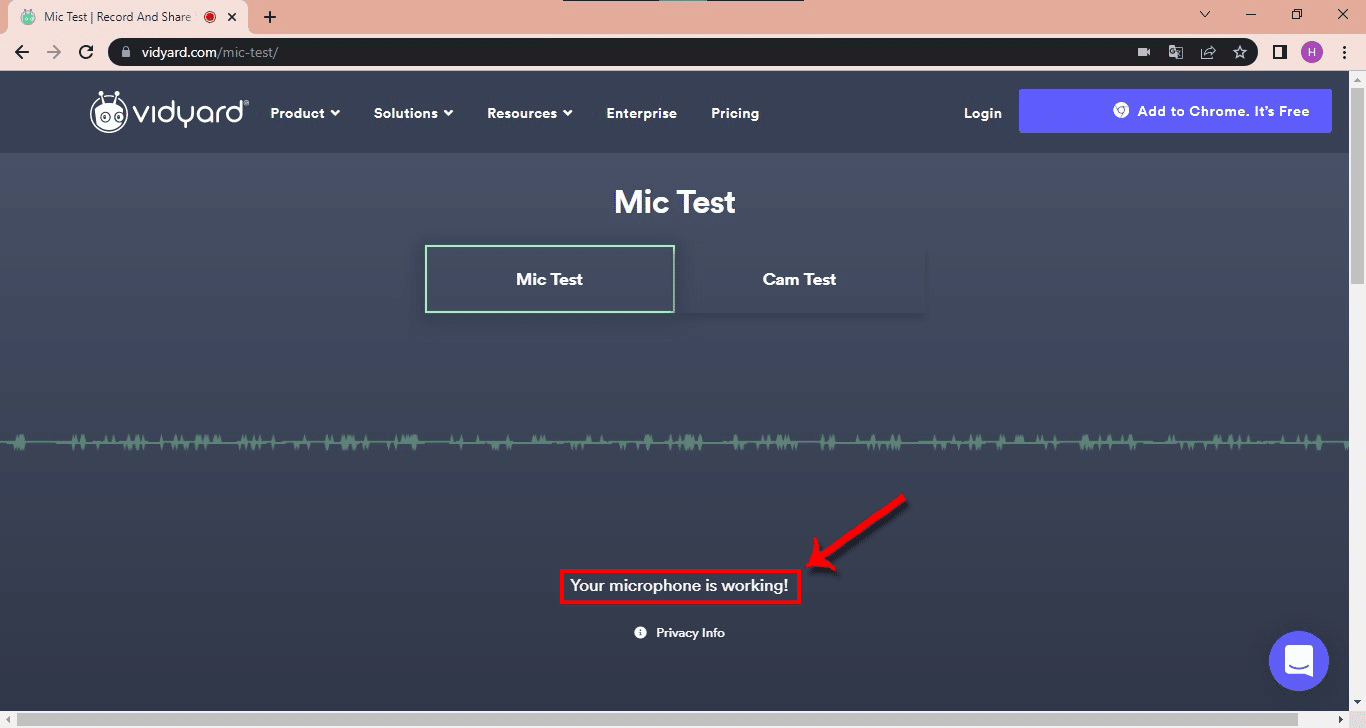
Et voilà ! Dorénavant, le test du microphone de votre PC n’a plus de secret pour vous.
